User Account
User Panel
Each user in the Action Audit system has an individual user account. To view its details, use the quick menu displayed by hovering the mouse over the picture in the top right corner of the application view, under the Settings tab. Below is an example of the user account panel:
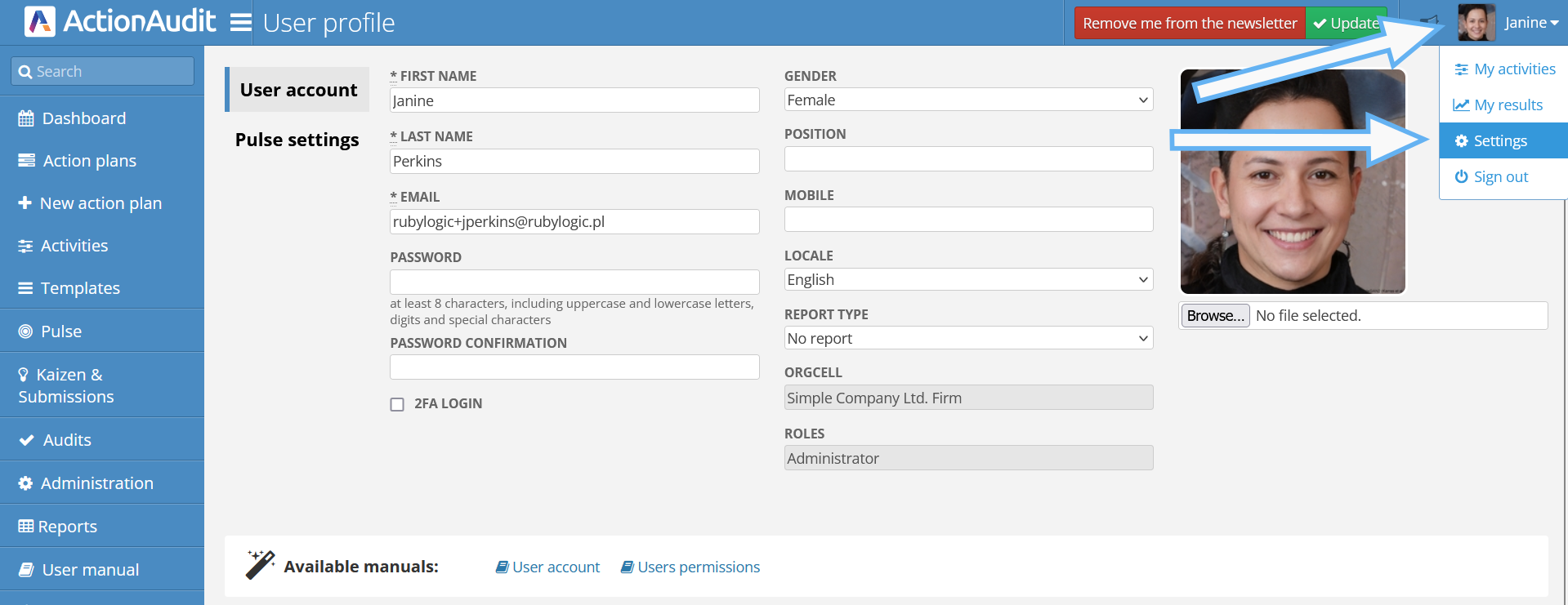
It contains the following elements:
- First and Last Name
- Email - the address to which the account was registered
- Password and Password confirmation - fields where a new password should be entered if you wish to change it
- 2FA Login - the option to enable two-factor authentication
- Gender
- Position - the job title of the user within the company
- Mobile - the user’s mobile phone number
- Language - the user’s preferred language. This affects the interface text, generated audits, and exported files
- Daily report type - specifies the type of daily report the user will receive each day at the email address associated with the account. The available options are:
- No report - the user does not receive a report
- Report for self - the report contains information only about the user’s activities
- Report for orgcell - the report contains information about the user’s activities and those of their organization members The report only pertains to action plans
- Orgcell - information about the organizational unit the user belongs to
- Roles - roles assigned to the user
To confirm any changes, click the green “Update” button in the top right corner of the application.
The user account can be created by someone with administrator privileges. If you are unsure who in your organization has administrator rights, contact your direct supervisor.
Password change
To change the password, enter it in the Password and Password confirmation fields. Then click the Update button in the top right corner of the form.
When creating a new password, ensure it is as difficult to crack as possible—include uppercase and lowercase letters, numbers, and special characters.
Two-factor login
To enhance security when using the Action Audit application, there is an option to enable two-factor authentication. To do this, follow these steps:
- check the 2FA Login option in the user account panel
- click the Update button in the top right corner of the window
- a QR code will be displayed, allowing it to be scanned by an authentication app
- if the user does not have a TOTP authentication app, they should download one from the appropriate app store. Examples include Google Authenticator, Microsoft Authenticator, Twilio Authy, Cisco Duo Mobile, or FreeOTP
- scan the QR code according to the instructions in the chosen app
- after completing the above steps, each time the user tries to log into the system, an additional field will be displayed where the authorization code from the app must be entered:
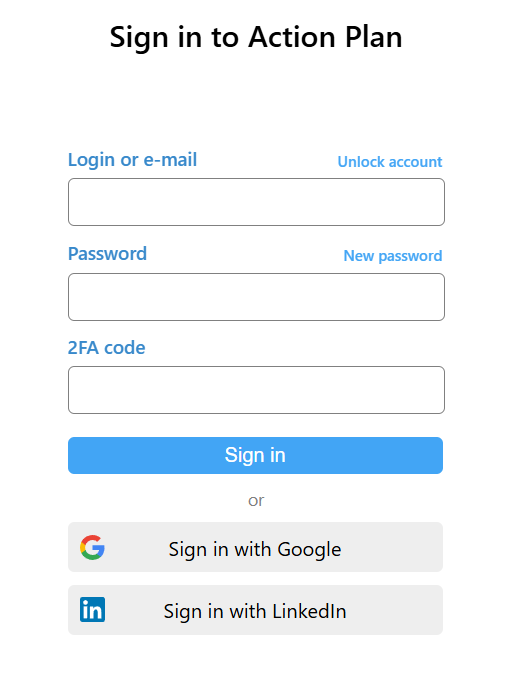
To disable two-factor authentication, uncheck the 2FA Login option in the user account panel and click the Update button in the top right corner of the window.
To increase the security of your account, we recommend enabling two-factor authentication (2FA). This way, even if someone learns your password, they will not be able to access your account without an additional authorization code.
Pulse settings
This section provides access to notification settings for the Pulse mobile application. If the web platform user account is linked to a Pulse app user, it will be possible to set specific hours on selected days of the week for receiving notifications.
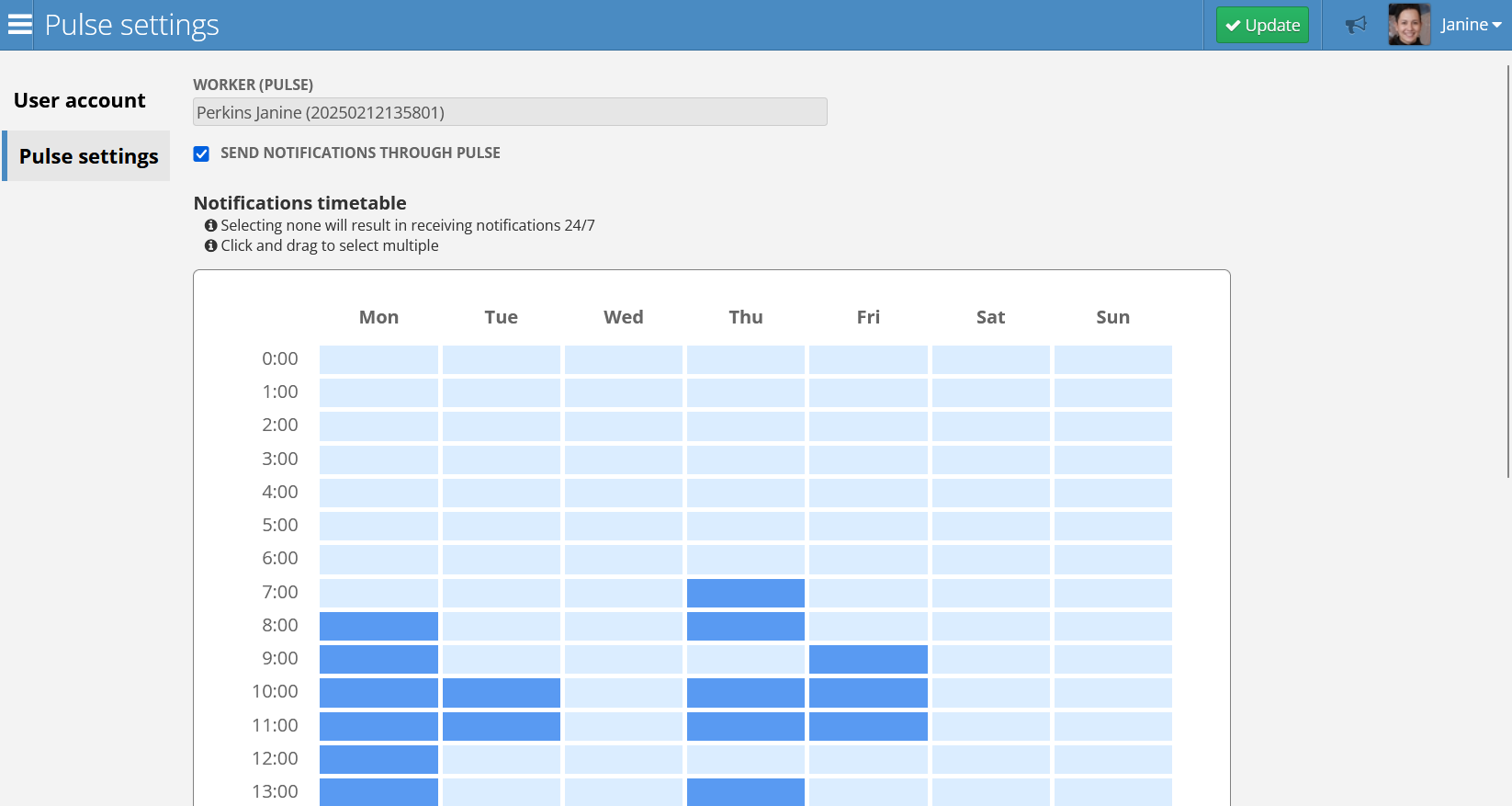
The screen displays the following options:
- Worker (Pulse) - name and user number in the Pulse app
- Send notifications through Pulse - toggle to enable or disable notifications
- Notification timetable - panel for setting the hours and days of the week when notifications should be sent. Check the appropriate boxes in the table to select time slots for each day
Other Settings
Some users have access to additional settings available in the white menu on the left side of the screen. The available settings depend on the assigned role and are described in the Settings chapter.
Other settings are available to users with an assigned administrator role and system users. These settings pertain to managing the entire organization and are not accessible to users with other roles.