Performing an Action Plan
The created action plan is ready for execution. Below is an example of an action plan in progress:
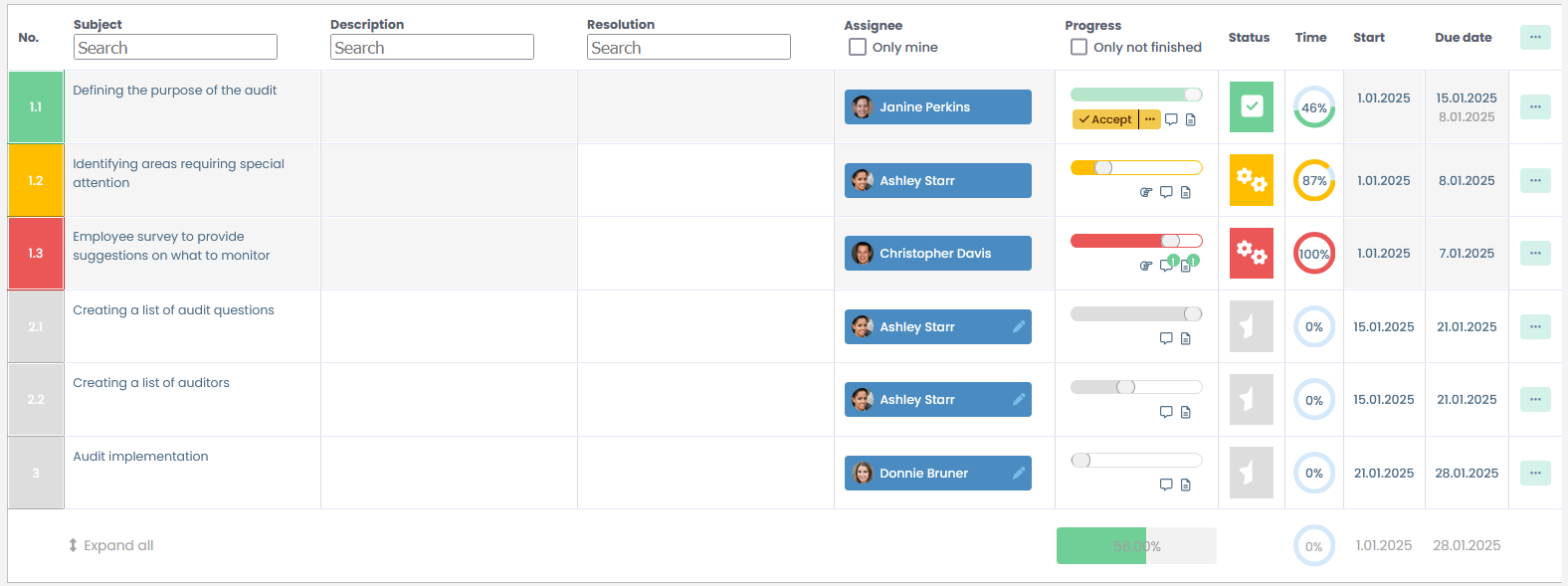
The following elements are visible:
- Progress slider - a slider that indicates the progress of the action. It can be moved to change the progress indicator.
- Completed action - marked in green. To fully complete it, you need to accept it using the Accept button.
💡
It is possible to undo the acceptance of a task. To do this, press the green button with three dots next to the Accept button and select the Undo option.
- Activity in progress - marked in grey.
- Activity with an approaching deadline - marked in yellow.
- Unfinished activity past the deadline - marked in red.
- Dependent activity - as shown in the graphic, task 2.1 has been completed, but since it is dependent on tasks 1.1, 1.2, and 1.3, it cannot be accepted until the previous tasks are fully completed.
Comments, attachments, and reminders
Each activity in the table below the progress bar has three icons offering different functionalities:
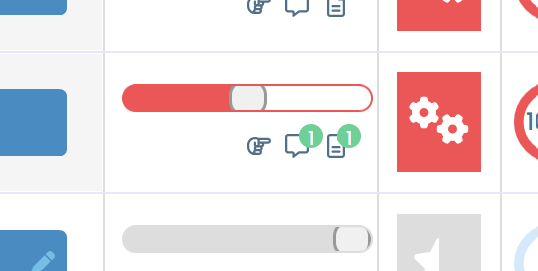
The following buttons are visible here:
- Reminder - allows sending a reminder notification to the user assigned as responsible for this task.
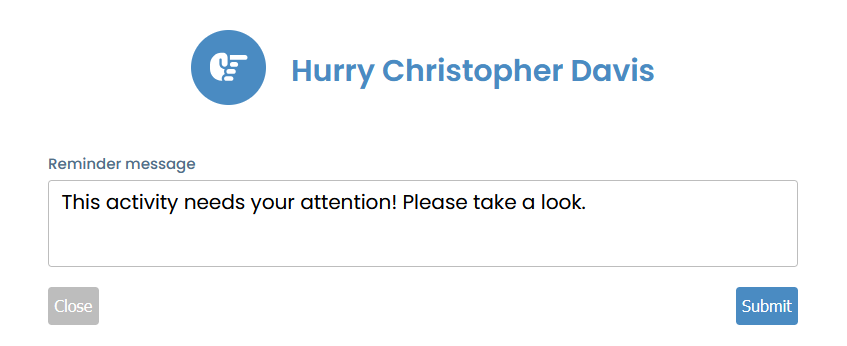
- Comments - displays all comments posted for the given activity. There is also the option to add a new comment.
- Attachments - displays all attachments posted for the given activity. There is also the option to add a new attachment.
The number of comments and attachments for a given activity is represented by the number in the green circle next to the respective icon. If this number is zero, the circle is not displayed.
💡
A reminder for a given activity can only be used once a day to prevent misuse of this feature.