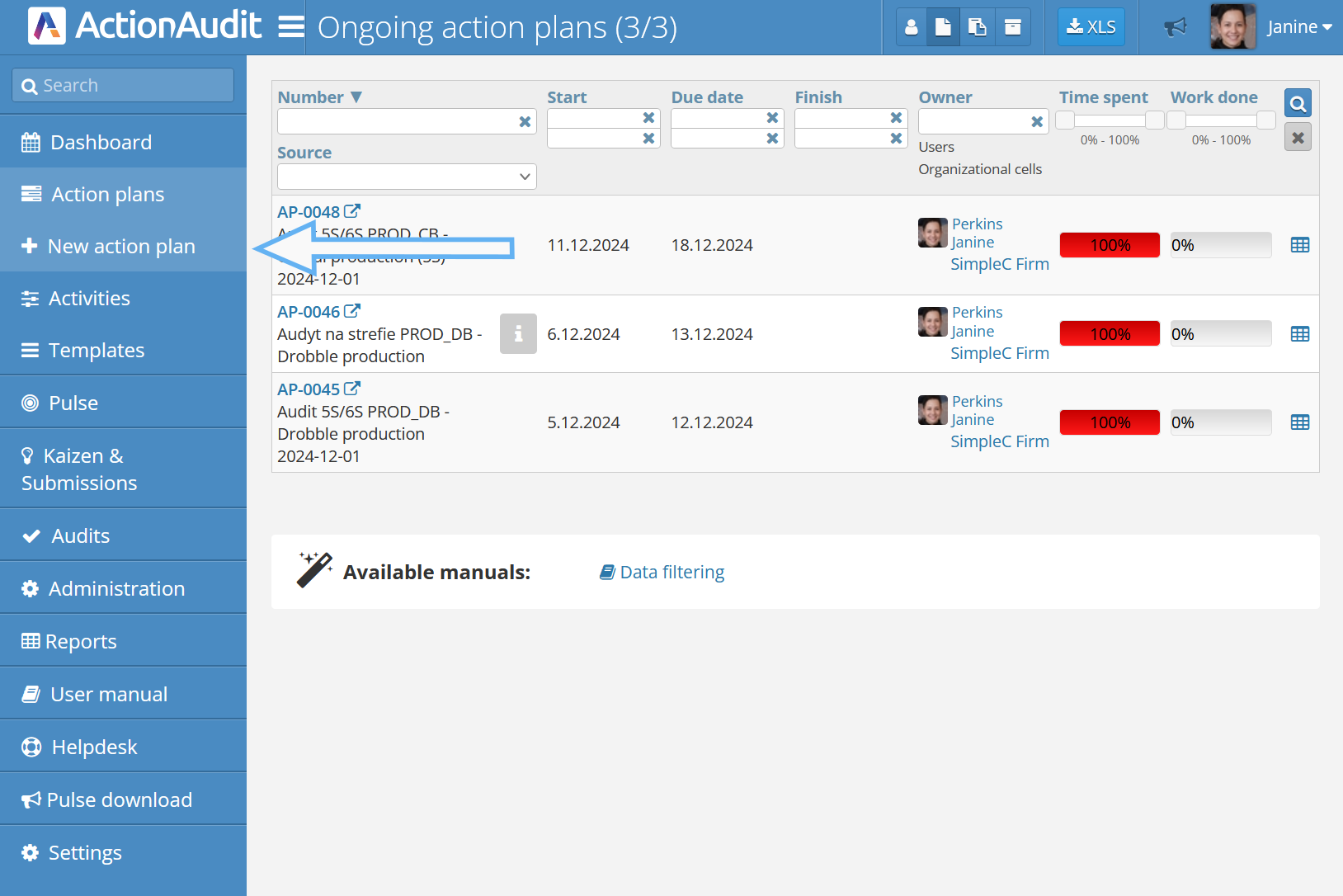First Audit and Action Plan
The following guide explains how to conduct the first audit and use the first action plan.
First Audit
The main goal of the Action Audit application is to enable automatic and manual generation of audits and assign them to auditors. This process can be carried out automatically or manually by a person with the appropriate role.
To view audits assigned to the currently logged-in user, use the left menu bar, go to the Audits tab, and select Audit List. The following screen will appear:
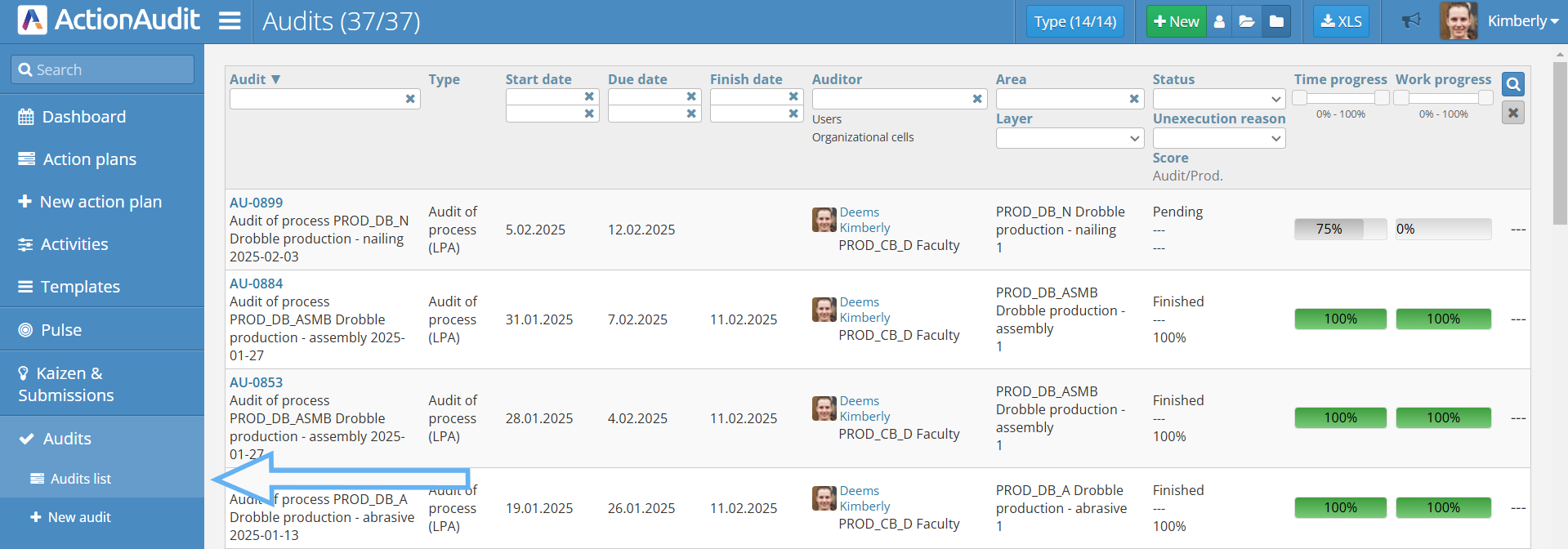
This screen displays a list of audits where the user has been assigned as an auditor or is responsible for post-audit activities. To view audit details, click on its name. This will display relevant information and audit questions.
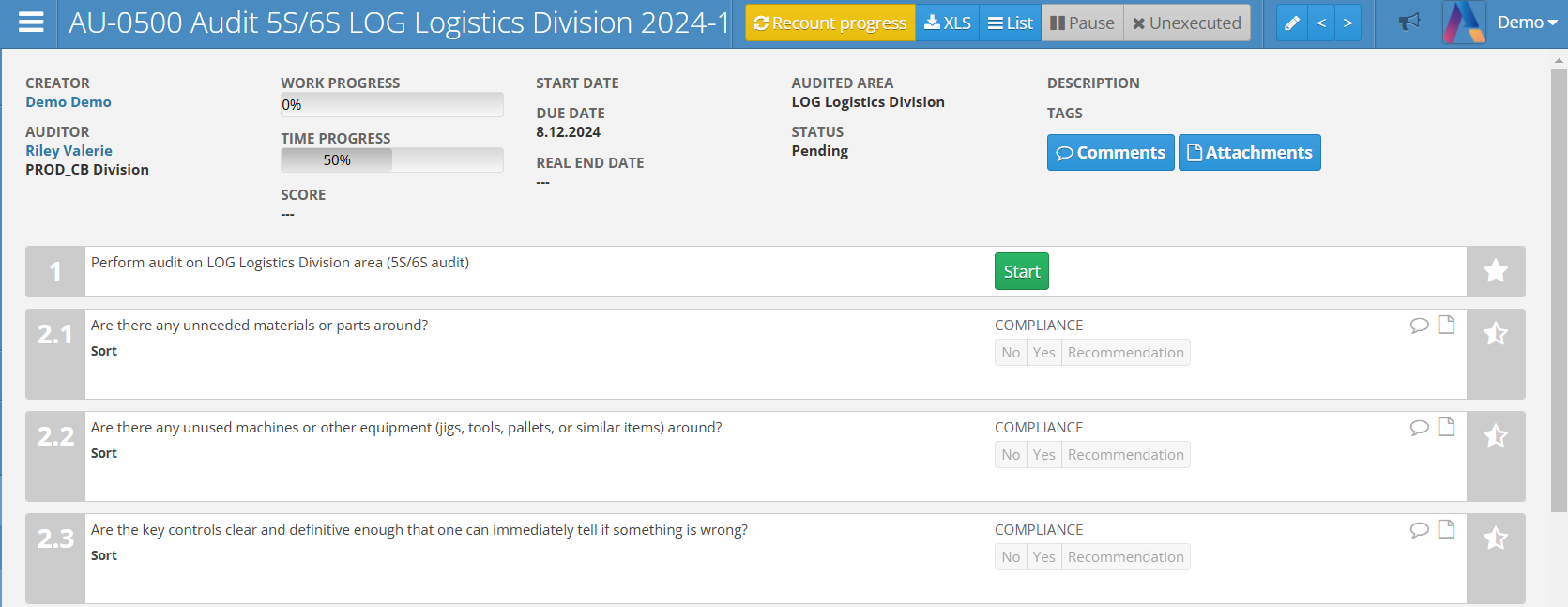
To start the audit, click the green Start button and answer all audit questions. If non-conformities are identified, add a description of the encountered issue. Additionally, recommendations can be added if they were configured during the audit setup.
To complete the audit, after answering all questions, click the green Finish button. The audit will be saved in the system, and based on the provided problem descriptions and recommendations, a corrective action plan will be created.
First Action Plan
To create the first action plan, follow these steps:
- Open the action plan creation form by selecting New Action Plan from the left menu bar.
- Fill in all the fields at the top of the form according to the plan’s requirements.
- After entering the information, add individual tasks to the plan. It is possible to add parallel activities, which can be performed in any order, and dependent activities, which require the completion of preceding tasks before they can begin.
- The white auxiliary bar on the left side of the field provides access to additional options, such as adding participants, controls, comments, attachments, event view, settings, and keyboard shortcuts.
- After adding all tasks, click the green Save button, then select Return.
- To view all action plans, use the left menu bar, go to the Action Plans tab.
- The action plan screen provides access to all plans, both active and completed. To view plan details, click on its name. Advanced search and filtering options are also available.
- To view a list of all activities (tasks within action plans), go to the Activities tab in the left menu bar. Here, you will find a list of all activities that can be filtered and sorted based on various criteria.
- The Scoreboard tab contains useful information about action plans.