Introduction
The Action Plan is an application designed to streamline organization and effectively manage tasks within a company or enterprise. These tasks can arise from conducted audit activities as so-called corrective actions or be created independently of them. Thanks to its great flexibility, the action plan can be tailored to the individual needs of the user and the company.
Dashboard
The first element displayed in the application is the Dashboard. It provides users with access to key information and statistics regarding both the Action Plans and Action Audit modules.
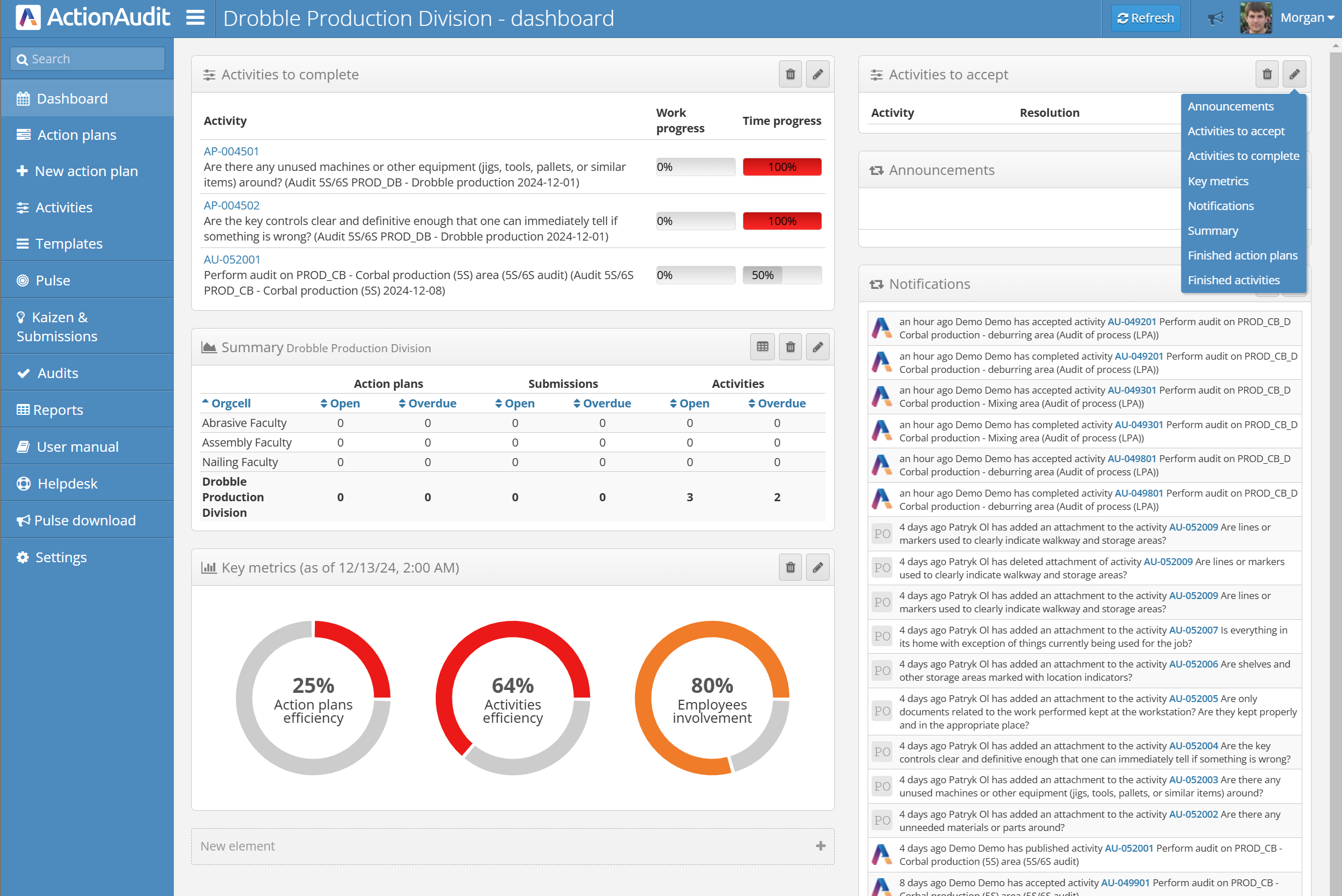
The dashboard allows customization of its appearance to match user preferences. The configuration process is described in another section of the manual.
Action Plans list view
To view a list of all action plans, use the left menu bar, under the Action Plans tab marked with number one in the image below. To view the details of a specific action plan, click its number, marked with two. You can switch the action plan view using the tabs marked with three.
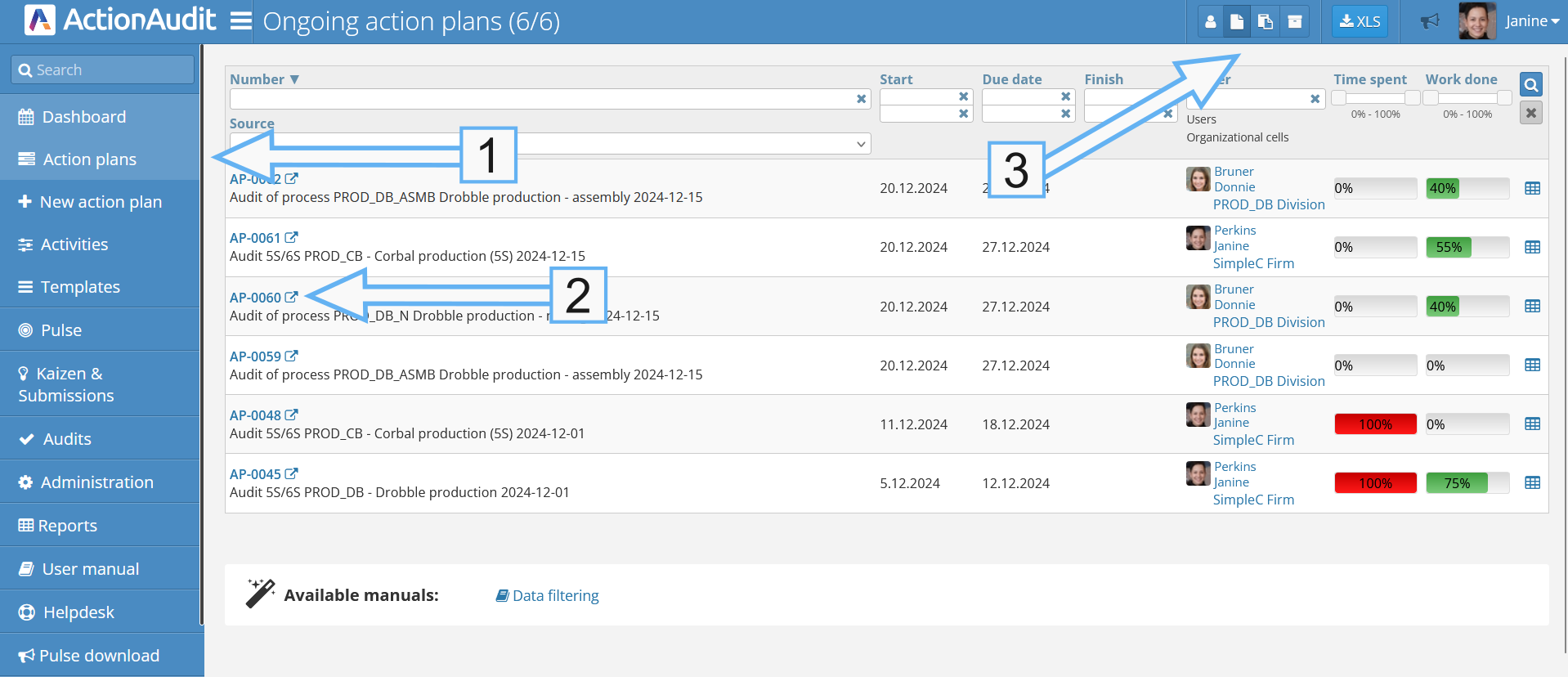
At the top of the page, there is a navigation bar providing access to the following features:
Navigation
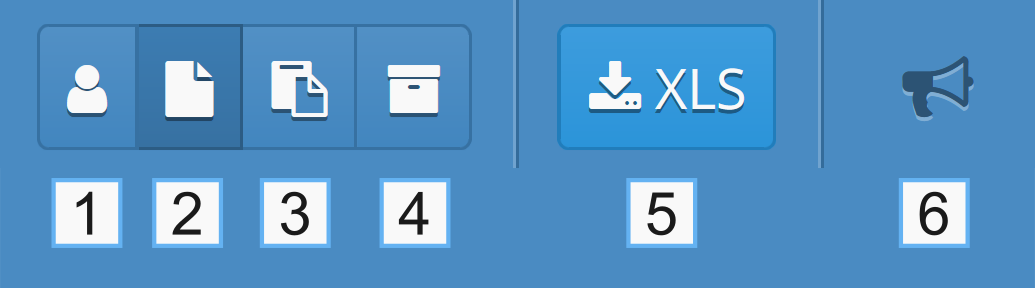
- My - list of action plans assigned to the user.
- Ongoing - list of action plans assigned to the user that are in progress; this tab opens by default.
- All ongoing - list of all action plans in progress.
- All - list of all action plans available to the user, including completed ones.
- XLS - button for exporting the displayed action plans in XLS format.
- Announcements - panel displaying individual or general messages conveyed to users by the app’s development team.
Filtering
Below the navigation bar are fields for filtering the displayed action plans.
Owner
This column shows the name of the action plan owner, who can approve completed tasks and make changes to the plan.
Colored Status Bars
On the right side of the table are two columns where values are indicated by colored bars with percentages:
- Elapsed Time - percentage indicating how much time has passed from the start of the audit to the planned completion date. If the audit is completed, the indicator will stop. The bar’s color will change from green to orange to red as the deadline approaches.
- Work Progress - percentage indicating the amount of completed actions within the action plan. The green color fill will increase as work progresses.
Action Plan View
When accessing the details of an action plan by clicking its reference number, the following screen appears:
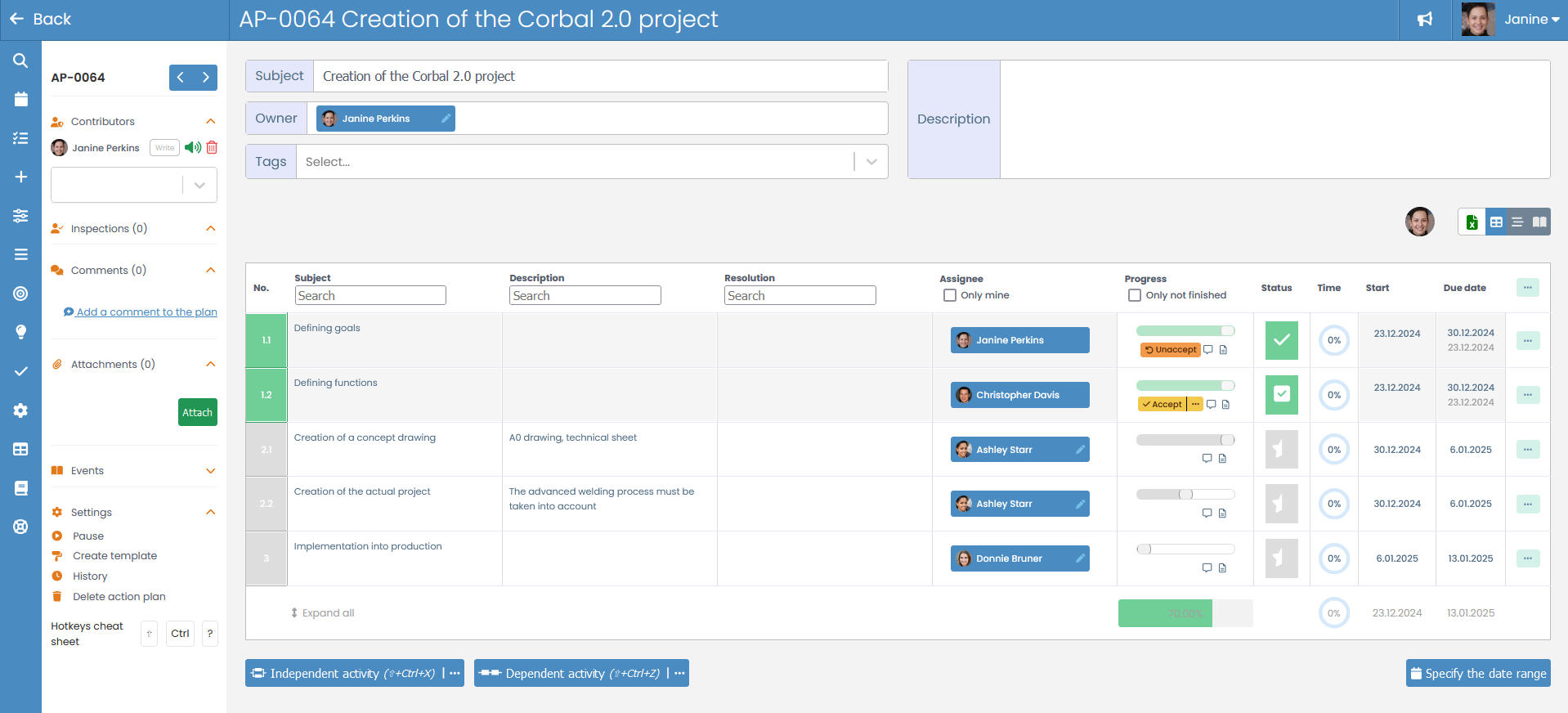
It provides access to configuration details and various options:
White Function Bar
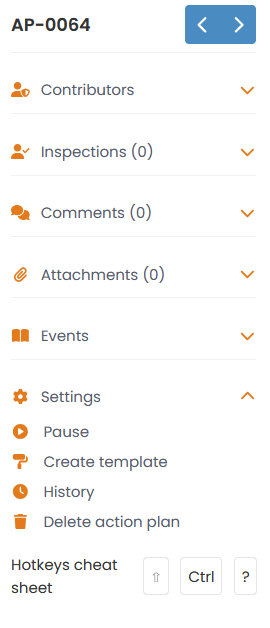
Located on the left side of the view, it provides access to the following settings:
- Contributors - a list where users can be assigned appropriate permissions for the action plan, such as edit or read-only access, enabling/disabling notifications, and removal from the list. It’s possible to add a user group here.
- Inspections - the ability to add inspections to the action plan.
- Comments - the ability to view comments on the action plan.
- Attachments - the ability to add attachments to the action plan.
- Events - a record of all events related to the plan, such as action creation or completion, editing, etc.
- Settings - options to modify various settings:
- Pause - stops changes from being made to the Action Plan.
- Create template - saves the action plan as a template.
- History - displays the history of changes made to the action plan.
- Delete action plan - deletes the action plan.
- Hotkeys cheat sheet - displays a list of keyboard shortcuts.
Inspections
In the action plan, there is an option to request a review of a given activity. This allows you to send a special notification informing the user about the assigned task.
Audit number (optional)
An action plan can be automatically created after completing an audit. In this case, it is called a corrective action plan. This provides the ability to quickly navigate to the audit view from which the action plan originated. To do so, click on the audit number displayed in the top-left corner:
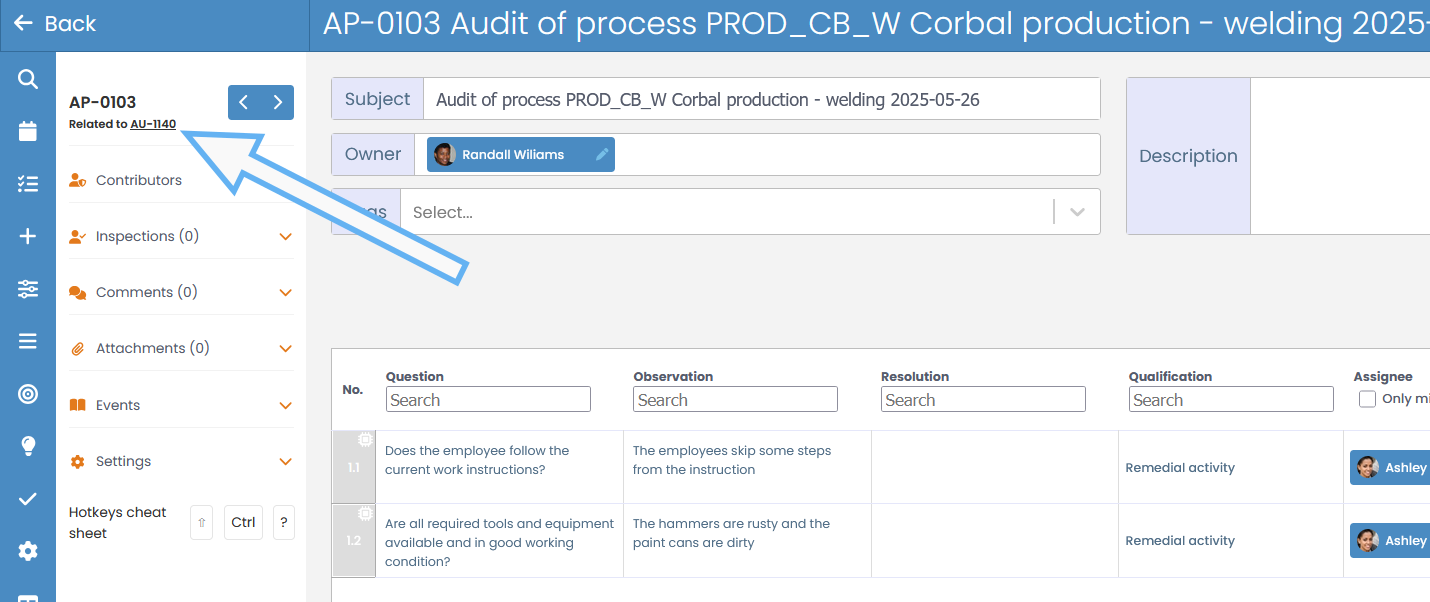
Header

Visible at the top of the page, it provides access to basic information about the action plan:
- Subject - the action plan’s subject.
- Owner - the user assigned as the owner. They can approve completed tasks and make all possible changes.
- Tags - labels assigned to the action plan.
- Description - a brief description of the action plan.
Active users and view change
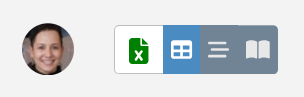
This panel is located on the right, above the action table. It provides access to the following options:
- Active users - a list of users currently viewing the displayed action plan, represented by visible profile pictures.
- Export as XLSX - the ability to generate an XLSX file with the action plan’s data.
- View Change - the ability to change the action plan view to:
- Table view - the standard action plan view.
- Gantt view - the action plan view in the form of a Gantt chart.
- Review view - a review-style action plan view providing access to the history of all actions taken in the plan. It also allows the use of the Perform review button.
Activities Table
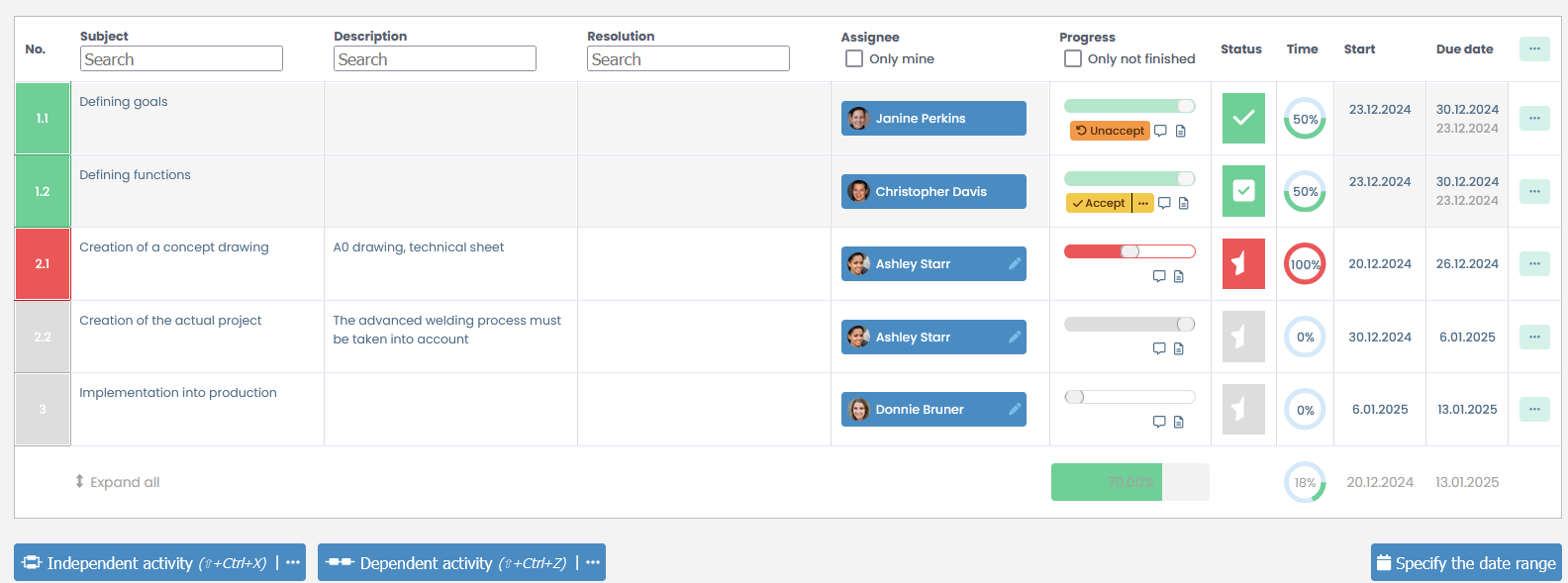
A list of all activities included in the action plan. It contains:
- Sequential Number and Color - the number indicates the order of the task. Independent activities are numbered with decimals, e.g., 1.1, 1.2, 1.3. Dependent activities are numbered sequentially, e.g., 1, 2, 3. The bar’s color depends on the task status — green for completed, yellow as the deadline approaches, and red if overdue.
- Subject - the task title.
- Description - a brief description of the task.
- Resolution - for corrective actions, this contains the proposed solution.
- Assignee - the user responsible for completing the task.
- Progress - a progress indicator for task completion. The slider can be moved left or right to adjust the progress from 0% to 100%. At 100%, the task is considered completed, and the action plan owner can approve it using the Approve button. Approval can also be withdrawn using the Revoke button.
- Comments and Attachments - buttons below the progress bar provide access to comments and attachments.
- Status - the task status:
- Accepted - the task has been approved by the owner.
- Completed - the task has been completed by the responsible person but is not yet approved.
- Awaiting - the task is in progress.
- Time - a circular percentage indicator showing elapsed time between the Start and Due date dates in the table.
- Start - the planned start date of the task.
- Due date - the planned completion date of the task. Completion after the deadline marks the task as late.
The last column in the table contains a green button with three dots, providing access to additional options:
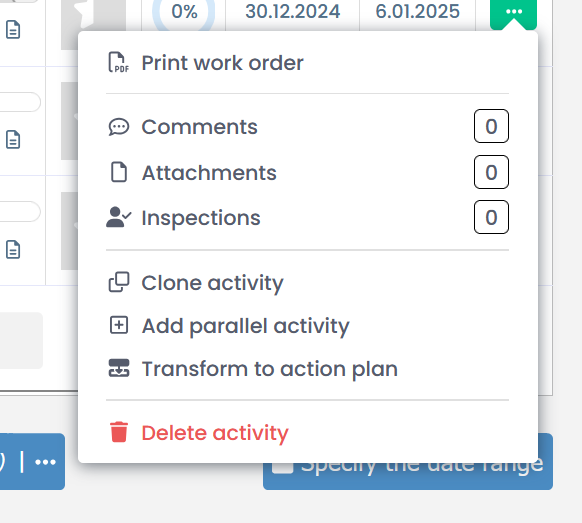
- Print work order - generates a Work Order card in PDF format, detailing all task specifics and including a QR code linking to the task view
- Comments - allows adding and viewing comments
- Attachments - allows adding and viewing attachments
- Inspections - allows adding and viewing inspections
- Clone activity - creates a copy of the task
- Add parallel activity - allows adding a parallel task
- Transform to action plan - creates a nested action plan (not available for completed activities)
- Delete activity - deletes the task (not available for completed activities)
Below the table are the Independent activity and Dependent activity buttons, which enable adding new tasks to the action plan, as well as the Specify the date range button for specifying the date range in which all tasks should be completed.
The top bar of the table allows filtering actions. Use it to find specific entries.
Gantt Chart View
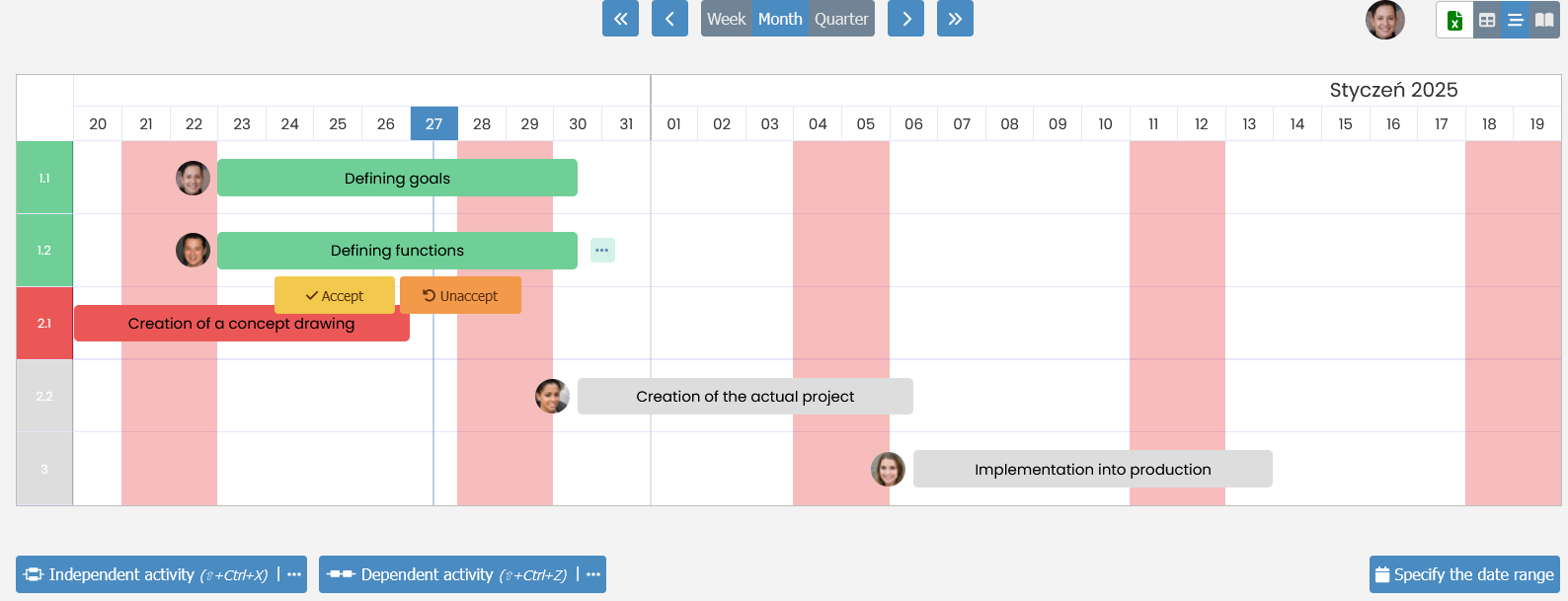
The Gantt chart view visualizes the action plan in a graphic format. It enables a quick overview of the task deadlines and their dependencies. Similar to the table view, the Gantt chart displays task status, settings access, Accept and Unaccept buttons, and progress sliders.
The buttons at the top of the page allow changing the display period for actions and jumping between displayed date ranges.