Ustawienia list kontrolnych
Zarządzanie listami kontrolnymi dostępne jest w lewym pasku menu w podsekcji Audyty w zakładce Ustawienia checklist. Moduł audytowy systemu Action Audit udostępnia zaawansowane możliwości konfiguracyjne list kontrolnych. Na grafice poniżej widoczny jest fragment formularza edycji listy kontrolnej.
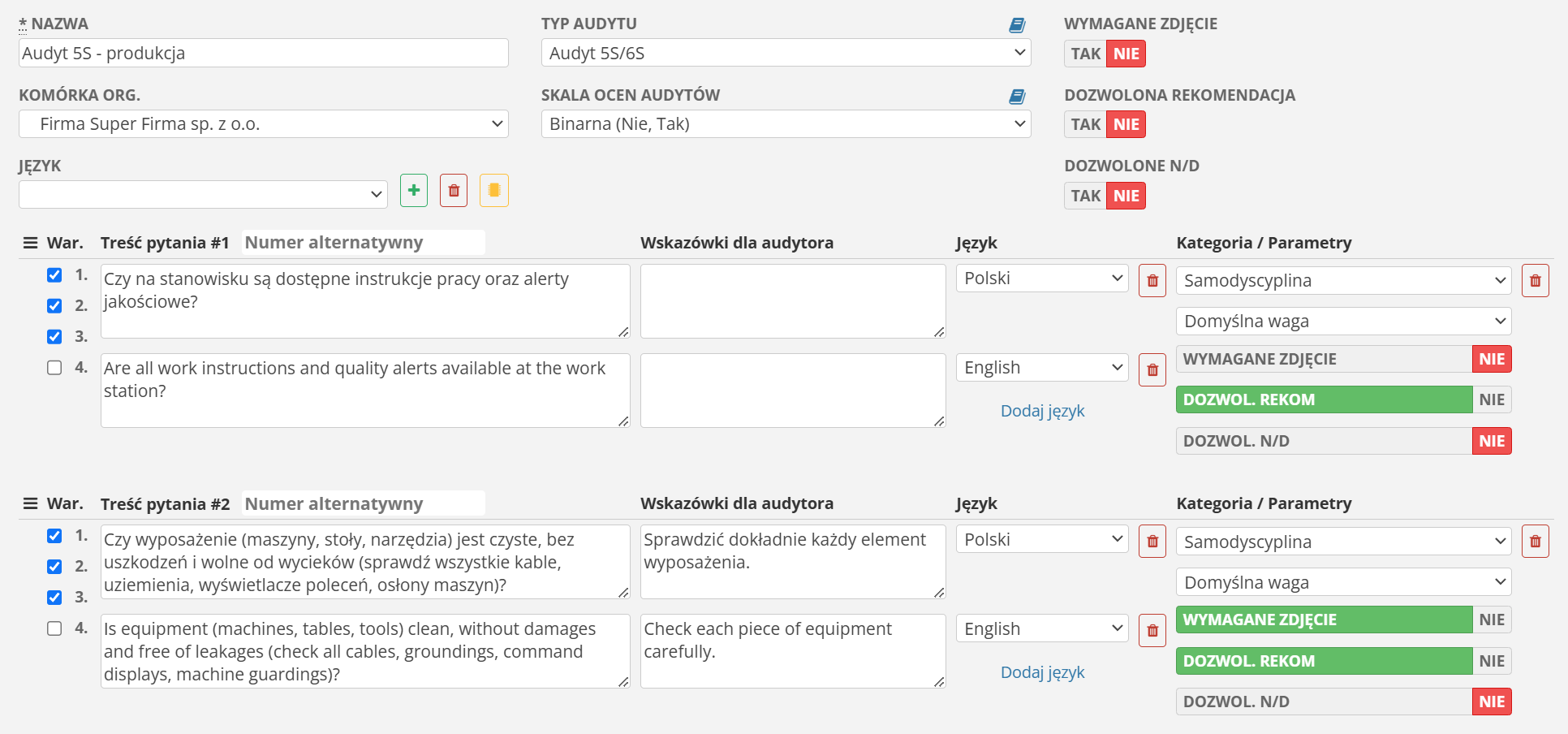
Ustawienia formularza
W górnej części formularza znajdują się podstawowe parametry listy kontrolnej, a także 3 przełączniki globalne umożliwiające ustawienie pewnych wymagań dla wszystkich pytań.
- Nazwa - tekst określający zastosowanie listy kontrolnej, np. “Audyt 5S - produkcja”.
- Komórka org. - miejsce przypisania listy kontrolnej w strukturze organizacji. Checklista będzie dostępna jedynie w wybranej komórce organizacyjnej oraz wszystkich podległych jej komórkach.
- Typ audytu - lista wyboru określająca jakiego rodzaju audytu odnosi się lista. Wybór typu umożliwia późniejsze filtrowanie oraz determinuje dozwolone kategorie pytań audytowych.
- Skala ocen - możliwość wyboru skali i typu oceniania
- Wymagane zdjęcie - ustawienie dla wszystkich pytań z listy obowiązku dodania zdjęcia do niezgodności
- Dozwolona rekomendacja - ustawienie dla wszystkich pytań z listy możliwości udzielenia odpowiedzi Rekomendacja
- Dozwolone N/D - ustawienie dla wszystkich pytań z listy możliwości udzielenia odpowiedzi N/D (“Nie Dotyczy”)
Lista pytań
Poniżej nagłówka znajduje się sekcja z listą pytań. Listę pytań można rozszerzać dodając nowe pozycje lub usuwać istniejące, a także zmieniać kolejność pytań przy pomocy funkcji drag’n’drop przeciągając ikonę “hamburgera”, czyli trzech poziomych pasków znajdującą się po lewej stronie przy każdej sekcji.
Liczba pytań nie jest ograniczona, ale ze względu na użyteczność systemu sugeruje się definiowanie list zawierających co najwyżej 100 pytań.
Każde z pytań zawiera następujące parametry konfiguracyjne:
- Numer - ustalany automatycznie na podstawie kolejności pytań w formularzu.
- Warstwy - przypisanie pytania do danej warstwy audytu LPA poprzez zaznaczenie pól wyboru pod nagłówkiem “War” (Warstwa). Odznaczenie numeru spowoduje pominięcie danego pytania w trakcie audytu odpowiadającej mu warstwy. Więcej na temat warstw i audytów LPA można przeczytać tutaj.
- Wersje językowe pytań - jako, że aplikacja jest wielojęzyczna, każde Pytanie oraz Wskazówkę dla audytora można wprowadzić w więcej niż 1 języku. W efekcie system przypisze odpowiednią wersję pytania w zależności od języka audytora, wybranego w ustawieniach konta.
- Kategoria - w zależności od typu audytu, każde pytanie jest przypisane do kategorii.
- Waga - domyślnie każde pytanie jest tak samo ważne (waga x1), ale istnieje możliwość zwiększenia jego wagi aż dziesięciokrotnie (waga x10).
- Wymagane zdjęcie - ustawienie obowiązku dodania zdjęcia do niezgodności.
- Dozwolona rekomendacja - ustawienie możliwości udzielenia odpowiedzi Rekomendacja.
- Dozwolone N/D - ustawienie możliwości udzielenia odpowiedzi N/D.
Skale i typy oceniania
w systemie dostępne są zarówno ogólne skale ocen jak i związane ze specyficznymi typami audytów
- Binarna - NIE (0%), TAK (100%)
- Połówkowa - 0%, 50%, 100%
- Ćwiartkowa - 0%, 25%, 50%, 75%, 100%
- ISO - Mała niezgodność (0%), Duża niezgodność (0%), TAK (100%)
- VDA 6.3 - 0 (0%), 4 (40%), 6 (60%), 8 (80%), 10 (100%)
Istnieje również możliwość dodania własnej skali ocen.
Kategorie pytań audytowych
Dla następujących typów audytów możliwe jest ustawienie specyficznych kategorii pytań:
-
Audyt 5S/6S:
- Sortowanie
- Systematyzacja
- Sprzątanie
- Standaryzacja
- Samodyscyplina
- Bezpieczeństwo
-
Audyt ISO:
- Kontekst organizacji
- Przywództwo
- Planowanie
- Wsparcie
- Działania operacyjne
- Ocena efektów działania
- Doskonalenie
-
Audyt VDA 6.3:
- Audyt potencjału
- Zarządzanie projektem
- Planowanie rozwoju i procesu
- Realizacja rozwoju i wyrobu
- Zarządzanie dostawcami
- Produkcja
- Obsługa i zadowolenie klienta, serwis
W pozostałych typach pytania są przypisane do Kategorii ogólnej
Przed zapisaniem nowo dodanych pytań należy upewnić się, że wszystkie wymagane pola zostały wypełnione, a szczególnie pole kategorii.
Aby dowiedzieć się więcej, poleca się przeczytać artykuły na blogu Ruby Logic na temat audytów 5S oraz audytów ISO.
Tworzenie nowej listy kontrolnej
Stworzenie nowego audytu należy rozpocząć od stworzenia listy kontrolnej. W tym celu należy skorzystać z zielonego przycisku Nowa znajdującego się w prawym górnym rogu ekranu. Po jego naciśnięciu wyświetlony zostanie następujący ekran:
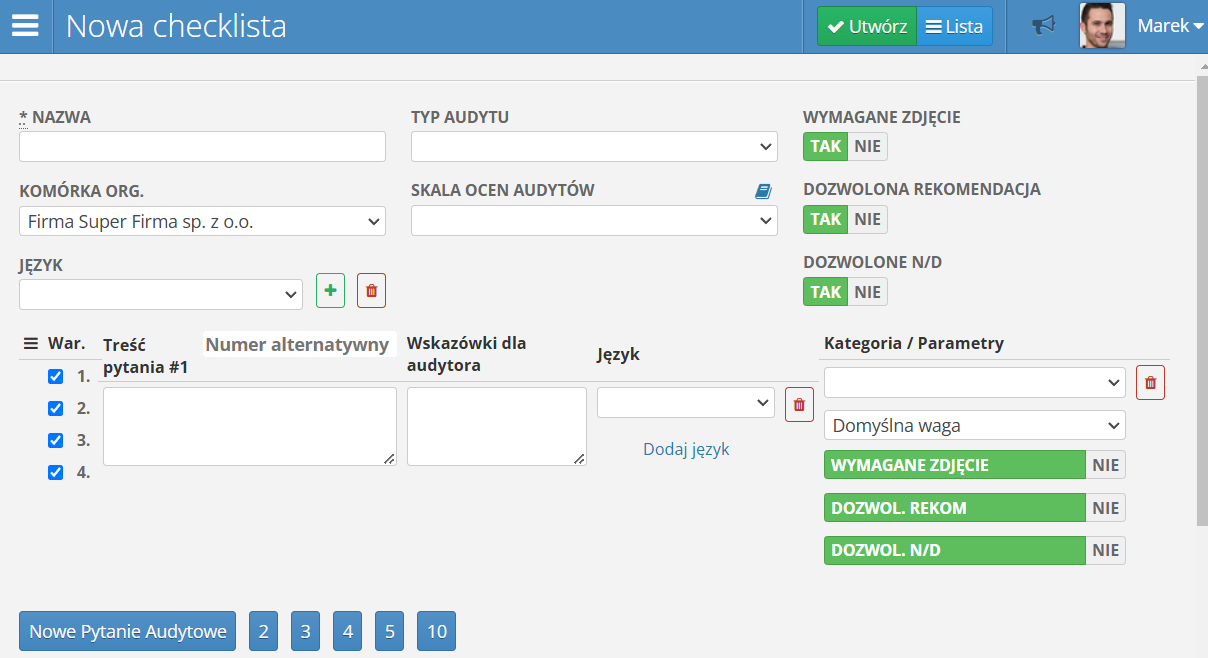
Następnie należy wypełnić formularz. W celu dodania pytania należy skorzystać z przycisków znajdujących się na dole strony, pozwalajacych na dodanie nowego pytania. Liczby 2, 3, 4, 5 oraz 10 umożliwiają dodanie wielokrotności pustych pól z pytaniami. Po wprowadzeniu wszystkich koniecznych ustawień należy zatwierdzić je zielonym przyciskiem Utwórz znajdującym się w prawym górnym rogu ekranu.
Przed utworzeniem nowej listy niezbędne jest upewnienie się, że wszystkie pola, a w szczególności pole kategorii, zostały uzupełnione.
Import nowej listy kontrolnej
Utworzenie nowej listy pytań jest również możliwe poprzez zaimportowanie uprzednio przygotowanego formularza w postaci pliku o rozszerzeniu .xlsx. W tym celu, w polu widoku checklist, należy nacisnąć zielony przycisk Importuj. Zostanie wyświetlony następujący ekran:
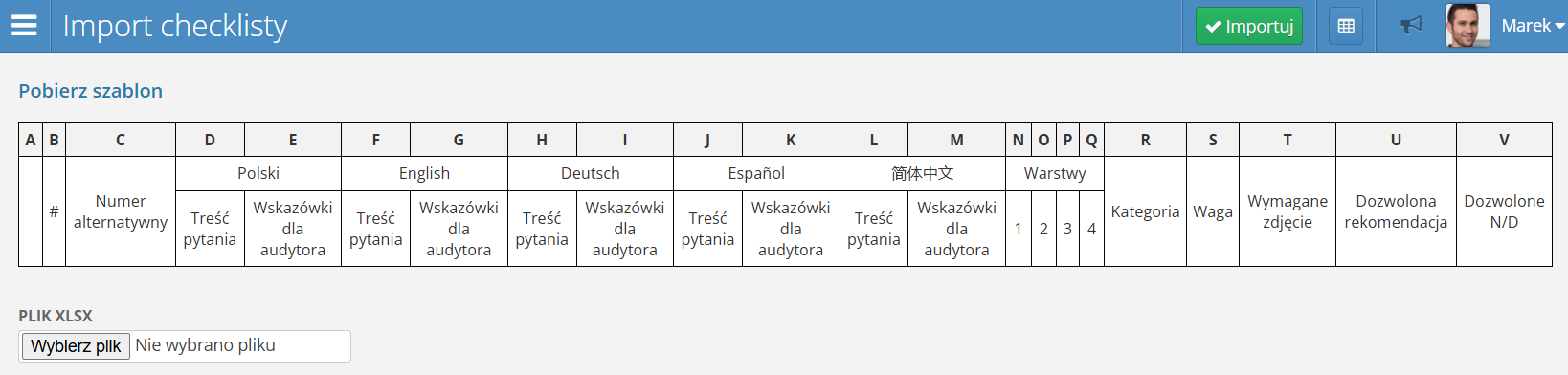
Przedstawia on format szablonu, jaki należy wprowadzić do aplikacji w celu zaimportowania list kontrolnych. Aby tego dokonać, należy skorzystać z przycisku Pobierz szablon, który rozpocznie pobieranie odpowiedniego pliku. Wygląda on następująco:
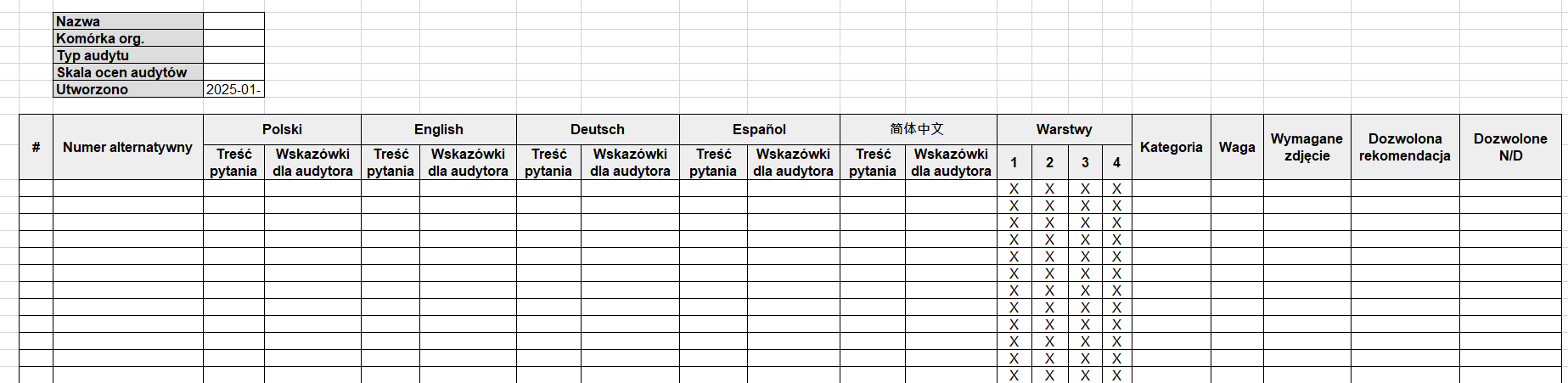
Po otwarciu pliku z użyciem aplikacji takich jak Microsoft Excel lub Google Sheet, należy uzupełnić odpowiednie pola w pliku. Najpierw należy uzupełnić dane znajdujące się w górnej części ekranu. Następnie uzupełnić pytania. Należy pamiętać, że dodana powinna powinna być przynajmniej jedna wersja językowa. Należy wprowadzić treść pytania i opcjonalnie wypełnić pole Wskazówki dla audytorów. W dalszej kolejności należy wybrać kategorię pytania. Na koniec należy zaznaczyć pola dotyczące zdjęcia, rekomendacji oraz pozwolenia N/D, które należy wybrać poprzez dodanie symbolu X. Po uzupełnieniu wszystkich pól, należy zapisać plik, wybrać go w polu Wybierz plik w ekranie importu list kontrolnych i zatwierdzić poprzez naciśnięcie zielonego przycisku Importuj. Wszystkie pytania zostaną automatycznie dodane do nowej checklisty.
Niektóre pola w formularzu dostępne są jako rozwijana lista wyboru opcji. W celu ich uzupełnienia, należy wybrać odpowiednią opcję z listy.