Konto użytkownika
Panel użytkownika
Każdy użytkownik w systemie Action Audit posiada indywidualne konto użytkownika. Aby wyświetlić jego szczegóły, należy skorzystać z podręcznego menu wyświetlającego się po najechaniu myszką na zdjęcie w prawym górnym rogu widoku aplikacji, z zakładki Ustawienia. Poniżej został przedstawiony przykładowy panel konta użytkownika:
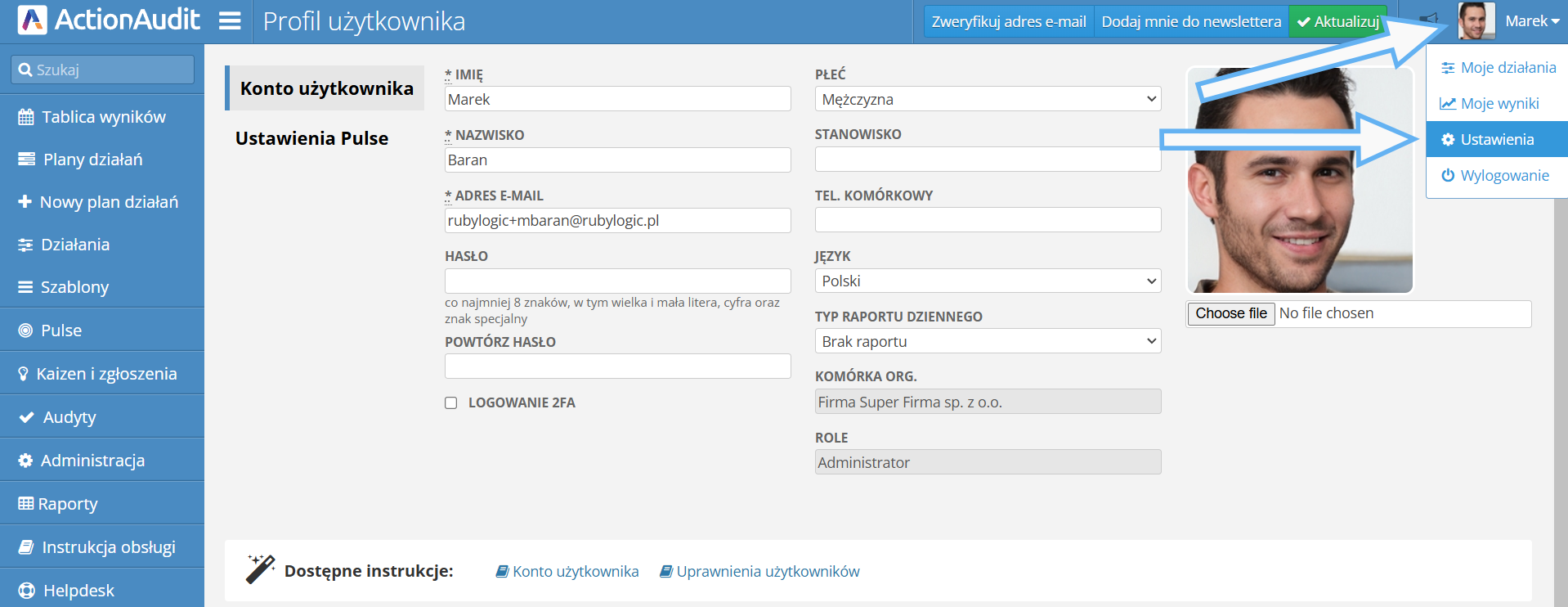
Znajdują się na nim następujące elementy:
- Imię i nazwisko
- Adres email - adres, na który zostało założone konto
- Hasło i Powtórz hasło - pola, w których należy wpisać nowe hasło w przypadku chęci jego zmiany
- Logowanie 2FA - możliwość włączenia opcji logowania dwuetapowego
- Płeć
- Stanowisko - tytuł stanowiska, jakie użytkownik sprawuje w firmie
- Tel. Komórkowy - telefon komórkowy użytkownika
- Język - preferowany język użytkownika. Wpływa na tekst interfejsu, na generowane audyty i eksportowane pliki
- Typ raportu dziennego - określa typ raportu dziennego, jaki użytkownik ma otrzymywać każdego dnia na adres e-mail przypisany do konta, dostępne opcje to:
- Brak raportu - użytkownik nie otrzymuje raportu
- Raport własnych działań - raport zawiera informacje tylko o działaniach użytkownika
- Raport pełny - raport zawiera informacje o działaniach użytkownika i członków jego organizacji Raport dotyczy tylko planów działań
- Komórka org. - informacja na temat tego, w jakiej komórce struktury organizacyjnej znajduje się użytkownik
- Role - role przypisane do użytkownika
Aby zatwierdzić wszelkie zmiany należy nacisnąć na zielony przycisk “Aktualizuj” w prawym górnym rogu aplikacji.
Konto użytkownika może zostać założone przez osobę z uprawnieniami administratora. Jeśli nie wiesz, kto w twojej organizacji posiada uprawnienia administratora, skontaktuj się ze swoim bezpośrednim przełożonym.
Zmiana hasła
Aby zmienić hasło, należy wpisać je w pola Hasło i Powtórz hasło. Następnie należy kliknąć przycisk Aktualizuj w prawym górnym rogu formularza.
Przy tworzeniu nowego hasła spraw, aby było jak najtrudniejsze do złamania - uwzględnij małe i wielkie litery, cyfry oraz znaki specjalne.
Logowanie dwuetapowe
W celu zwiększenia poziomu bezpieczeństwa podczas korzystania z aplikacji Action Audit istnieje możliwość włączenia logowania dwuetapowego. Aby to zrobić, należy postępować następująco:
- zaznaczyć opcję Logowanie 2FA w panelu konta użytkownika
- nacisnąć przycisk Aktualizuj w prawym górnym rogu okna
- zostanie wyświetlony kod QR umożliwiający zeskanowanie go przez aplikację autoryzacyjną
- jeśli użytkownik nie posiada aplikacji uwierzytelniającej TOTP, należy ją pobrać z odpowiedniego sklepu z aplikacjami. Przykładowe aplikacje to: Google Authenticator, Microsoft Authenticator, Twilio Authy, Cisco Duo Mobile lub FreeOTP
- zeskanować kod QR zgodnie z instrukcją w wybranej aplikacji
- po dokonaniu powyższych czynności, za każdym razem gdy użytkownik będzie chciał zalogować się do systemu, zostanie wyświetlone dodatkowe pole, w którym należy wpisać kod autoryzacyjny z aplikacji:
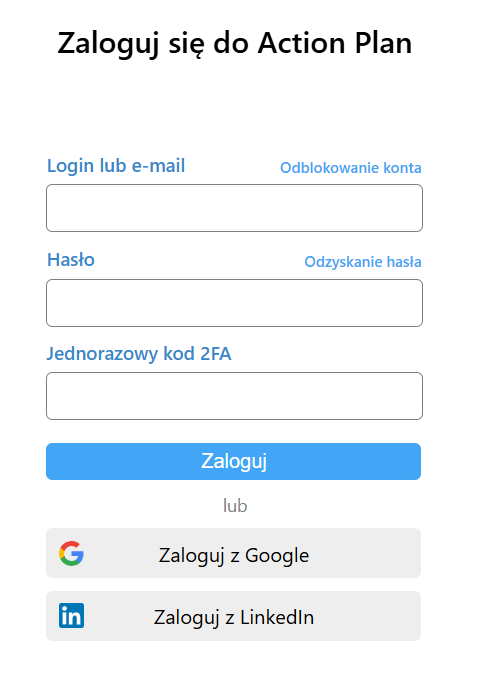
W celu wyłączenia logowania dwuetapowego, należy odznaczyć opcję Logowanie 2FA w panelu konta użytkownika i nacisnąć przycisk Aktualizuj w prawym górnym rogu okna.
Dla zwiększenia bezpieczeństwa swojego konta, zalecamy włączenie logowania dwuetapowego (2FA). Dzięki temu, nawet jeśli ktoś pozna Twoje hasło, nie będzie mógł uzyskać dostępu do Twojego konta bez dodatkowego kodu autoryzacyjnego.
Ustawienia Pulse
W tej sekcji znajduje się dostęp do ustawień powiadomień użytkownika aplikacji mobilnej Pulse. Jeśli do konta użytkownika platformy internetowej został przypisany użytkownik aplikacji Pulse, możliwe będzie ustawienie dokładnych godzin w danych dniach tygodnia, w których otrzymywane będą powiadomienia.
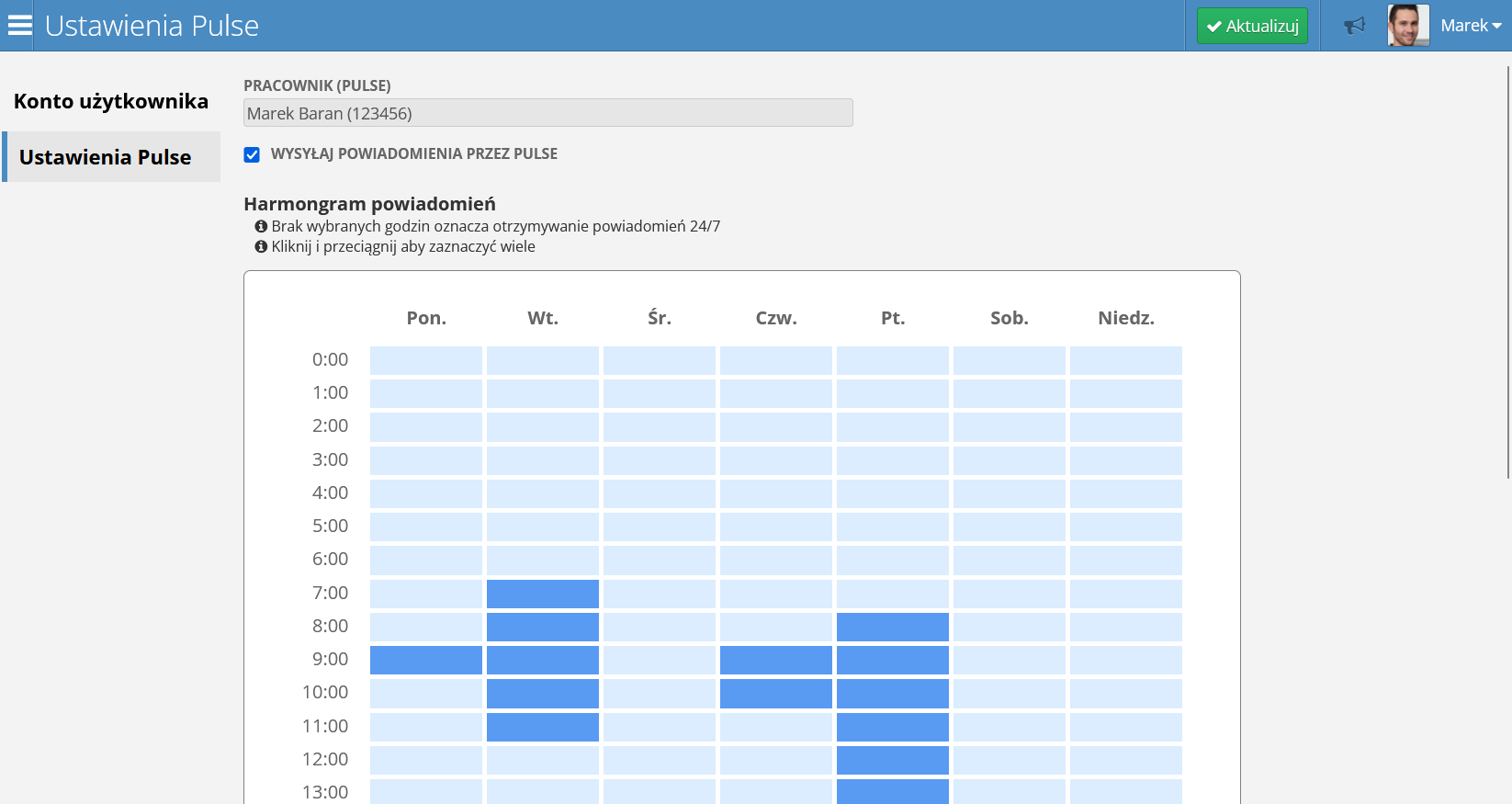
Na ekranie widoczne są następujące opcje:
- Pracownik (Pulse) - nazwa oraz numer użytkownika w aplikacji Pulse
- Wysyłaj powiadomienia przez Pulse - przełącznik umożliwiający włączenie lub wyłączenie wysyłania powiadomień
- Harmonogram powiadomień - panel umożliwiający ustawienie godzin oraz dni tygodnia, w których mają być wysyłane powiadomienia. W tym celu należy zaznaczyć odpowiednie pola w tabeli reprezentujące przedziały godzinowe w poszczególnych dniach
Pozostałe Ustawienia
Niektórzy użytkownicy posiadają dostęp do dodatkowych ustawień dostępnych w białym menu po lewej stronie ekranu. Ustawienia zależne są od przypisanej roli i zostały opisane w rozdziale Ustawienia.
Pozostałe ustawienia dostępne są dla użytkowników z przypisaną rolą administratora oraz dla użytkowników systemowych. Dotyczą one zarządzania całą organizacją i nie są dostępne dla użytkowników z innymi rolami.