Użytkownicy
Zarządzanie użytkownikami dostępne jest w lewym pasku menu w zakładce Administracja w sekcji Użytkownicy. Po wejściu w ten widok wyświetli się panel z widocznymi wszystkimi użytkownikami w systemie.
Panel użytkowników
W celu zmiany widoku wyświetlania użytkowników należy skorzystać z panelu widocznego w prawym górnym rogu ekranu:
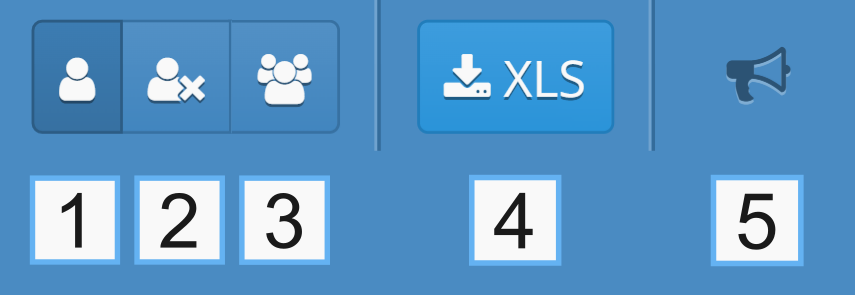
Na panelu poszczególne elementy zostały opisane następującymi liczbami:
- Aktywni - aktywni użytkownicy systemu mieszczący się w limicie licencji
- Zarchiwizowani - lista zarchiwizowanych użytkowników
- Wszyscy - widok ukazujący wszystkich użytkowników
- XLS - przycisk, po którego wciśnięciu dostępna jest opcja pobrania listy wszystkich użytkowników z systemu w formacie .xls
- Megafon - panel wyświetlający ogłoszenia w systemie
Informacje o użytkowniku
Aby wejść w szczegóły danego użytkownika, należy nacisnąć na przycisk złożony z jego imienia i nazwiska. Poniższa grafika pokazuje formularz dodawania/edycji użytkownika z perspektywy administratora. Każdy użytkownik może również sam edytować większość informacji o swoim koncie, wybierając opcję “Moje konto” z menu w prawym górnym rogu.
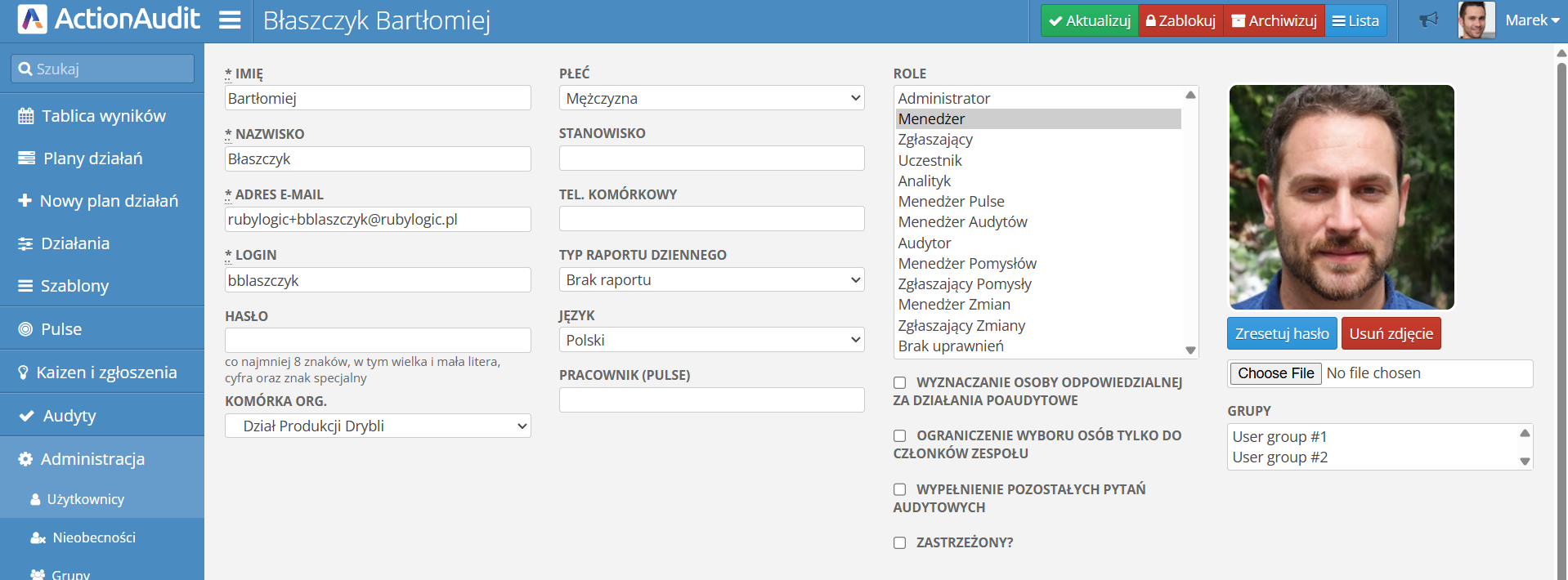
Formularz składa się z następujących pól:
-
Imię - imię użytkownika, do którego należy to konto
-
Nazwisko - nazwisko użytkownika, do którego należy konto
-
Adres e-mail - adres e-mail, powiązany z kontem. Musi być unikalny w całym systemie. Edycja adresu e-mail wymaga uprawnień administratora
-
Login - unikalny login użytkownika, służący do logowania w systemie. Edycja loginu wymaga uprawnień administratora
-
Hasło - hasło użytkownika
-
Komórka Org. - komórka organizacyjna do której przypisany jest użytkownik. Określa, do których komórek odnoszą się uprawnienia użytkownika. Zmiana komórki organizacyjnej wymaga uprawnień administratora
-
Płeć - płeć użytkownika
-
Stanowisko - tytuł stanowiska, jakie użytkownik sprawuje w firmie
-
Tel. Komórkowy - telefon komórkowy użytkownika
-
Typ raportu dziennego - określa typ raportu dziennego, jaki użytkownik ma otrzymywać każdego dnia na adres e-mail przypisany do konta. Dostępne opcje to Brak raportu, Raport własnych działań i Raport pełny
-
Język - preferowany język użytkownika. Wpływa na tekst interfejsu, na generowane audyty i eksportowane pliki
-
Pracownik (Pulse) - pracownik przypisany do konta użytkownika. Przypisanie i edycja wymaga uprawnień administratora
-
Role - role odpowiadające za uprawnienia użytkownika. Zmiana ról wymaga uprawnień administratora
Aby przydzielić kilka ról użytkownikowi, należy przytrzymać przycisk “CTRL” lub “CMD” i zaznaczyć odpowiednie role lewym przyciskiem myszy.
-
Wyznaczanie osoby odpowiedzialnej za działania poaudytowe - dodatkowe uprawnienie umożliwiające użytkownikowi wyznaczanie osoby odpowiedzialnej za plan korekcyjny aplikacji mobilnej Pulse. Role Admin i Menedżer audytów posiadają taką opcję przypisaną na stałe
-
Ograniczenie wyboru użytkowników do członków zespołu – w miejscach, gdzie dostępna jest opcja wyboru użytkowników (np. przy przypisywaniu osób odpowiedzialnych za działania w planach), wyświetlane będą wyłącznie niezastrzeżone osoby z komórki organizacyjnej użytkownika oraz z jej komórek podrzędnych.
-
Wypełnienie pozostałych pytań audytowych - W sytuacji, gdy użytkownik wypełnia audyt i ma pytania bez udzielonych odpowiedzi, może przypisać im tę samą wartość jednocześnie, bez konieczności zaznaczania każdego z osobna
-
Zastrzeżony? - włączenie zastrzeżenia sprawia, że ten użytkownik nie będzie pojawiał się przy autouzupełnianiu formularzy. Pole widoczne tylko dla administratora
-
Zresetuj hasło - opcja umożliwiająca reset hasła użytkownika, jeśli zostało ono utracone
-
Zdjęcie - zdjęcie użytkownika. Dozwolone rozszerzenia to .jpg i .png
-
Grupy - grupy użytkowników, do których należy ten użytkownik
Dodanie użytkownika
W celu dodania nowego użytkownika do systemu należy nacisnąć na zielony przycisk Nowy w prawym górnym rogu ekranu. Następnie wyświetli się panel, w który należy wpisać odpowiednie informacje. Zatwierdzenia wprowadzonych zmian należy dokonać poprzez naciśnięcie zielonego przycisku Utwórz w prawym górnym rogu ekranu.
Po utworzeniu użytkownika zostanie on automatycznie powiadomiony o utworzeniu nowego konta poprzez wiadomość mailową zawierającą również dane logowania.
Dodanie nowego użytkownika w miejsce innego
W sytuacji, gdy przy usuwaniu jednego z użytkowników z systemu koniczne jest dodanie nowego w jego miejsce, istnieje możliwość łatwego i szybkiego przepisania wszystkich atrybutów ze starego na nowego użytkownika. W tym celu należy:
- Wejść w zakładkę Administracja, sekcja Użytkownicy
- znaleźć użytkownika, którego chce się usunąć
- nacisnąć czerwony przycisk Archiwizuj
- wybrać, czy chce się przypisać atrybuty do istniejącego lub nowego użytkownika
- w przypadku chęci przekazania atrybutów istniejącemu użytkownikowi należy wybrać opcję “Przekaż istniejącemu użytkownikowi”
- w przypadku chęci stworzenia nowego użytkownika należy wybrać opcję “Przekaż nowemu użytkownikowi” należy wypełnić formularz wyświetlony poniżej
- potwierdzić zmiany
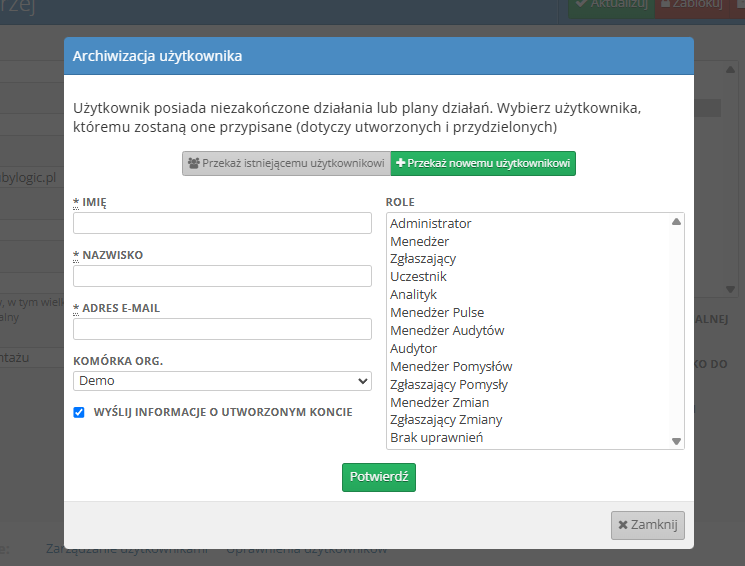
Powyższe kroki sprawią, że przepisane zostaną przypisane audyty, działania, członkostwo w grupie audytorów oraz atrybuty takie jak bycie liderem strefy, osobą odpowiedzialną za plan działań lub za poszczególne działania.
Usunięcie użytkownika
Organizacja nie ma możliwości trwałego usunięcia użytkownika z systemu, aby uniknąć sytuacji, w której usunięcie użytkownika spowodowałoby utratę danych. Zamiast tego dostępna jest opcja Archiwizuj, która sprawia, że użytkownik nie będzie już widoczny w systemie, ale jego dane pozostaną w bazie danych. Archiwizacja użytkownika powoduje, że nie będzie on już wliczany w limit licencji.
W trakcie archiwizacji może okazać się, że dany użytkownik posiada przypisane elementy, np. audyty lub plany działań. W tej sytuacji należy:
- Wejść w zakładkę Administracja, sekcja Użytkownicy
- znaleźć użytkownika, którego chce się usunąć
- nacisnąć czerwony przycisk Archiwizuj
- przekazać wszystkie atrybuty istniejącemu użytkownikowi poprzez wybranie opcji “Przekaż istniejącemu użytkownikowi”
- potwierdzić zmiany
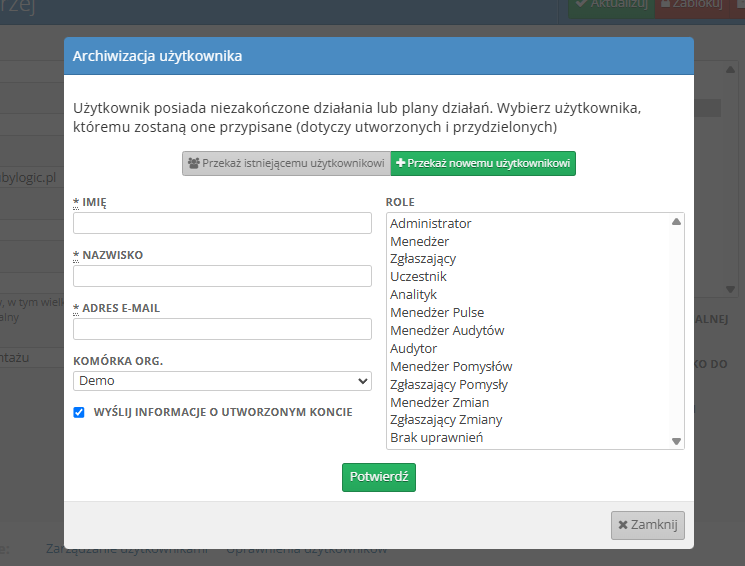
Powyższe kroki sprawią, że przepisane zostaną przypisane audyty, działania, członkostwo w grupie audytorów oraz atrybuty takie jak bycie liderem strefy, osobą odpowiedzialną za plan działań lub za poszczególne działania.
Aby całkowicie usunąć użytkownika z systemu należy skontaktować się z opiekunem aplikacji z ramienia Ruby Logic.
Przywrócenie zarchiwizowanego użytkownika
Aby przywrócić zarchiwizowanego użytkownika, należy nacisnąć przycisk Przywróć znajdujący się w prawym górnym rogu panelu użytkownika.