Wprowadzenie
Plan działań to aplikacja stworzona w celu usprawnienia organizacji oraz efektywnego zarządzania zadaniami w firmie lub przedsiębiorstwie. Zadania te mogą wynikać z przeprowadzonych działań audytowych jako tzw. działania korekcyjne lub być tworzone niezależnie od nich. Dzięki dużej elastyczności, plan działań może być dostosowany do indywidualnych potrzeb użytkownika oraz firmy.
Tablica wyników
Pierwszym elementem wyświetlającym się w aplikacji jest Tablica wyników. Umożliwia ona użytkownikowi dostęp do najważniejszych informacji i statystyk dotyczących zarówno modułu Planów działań jak i Audytów.
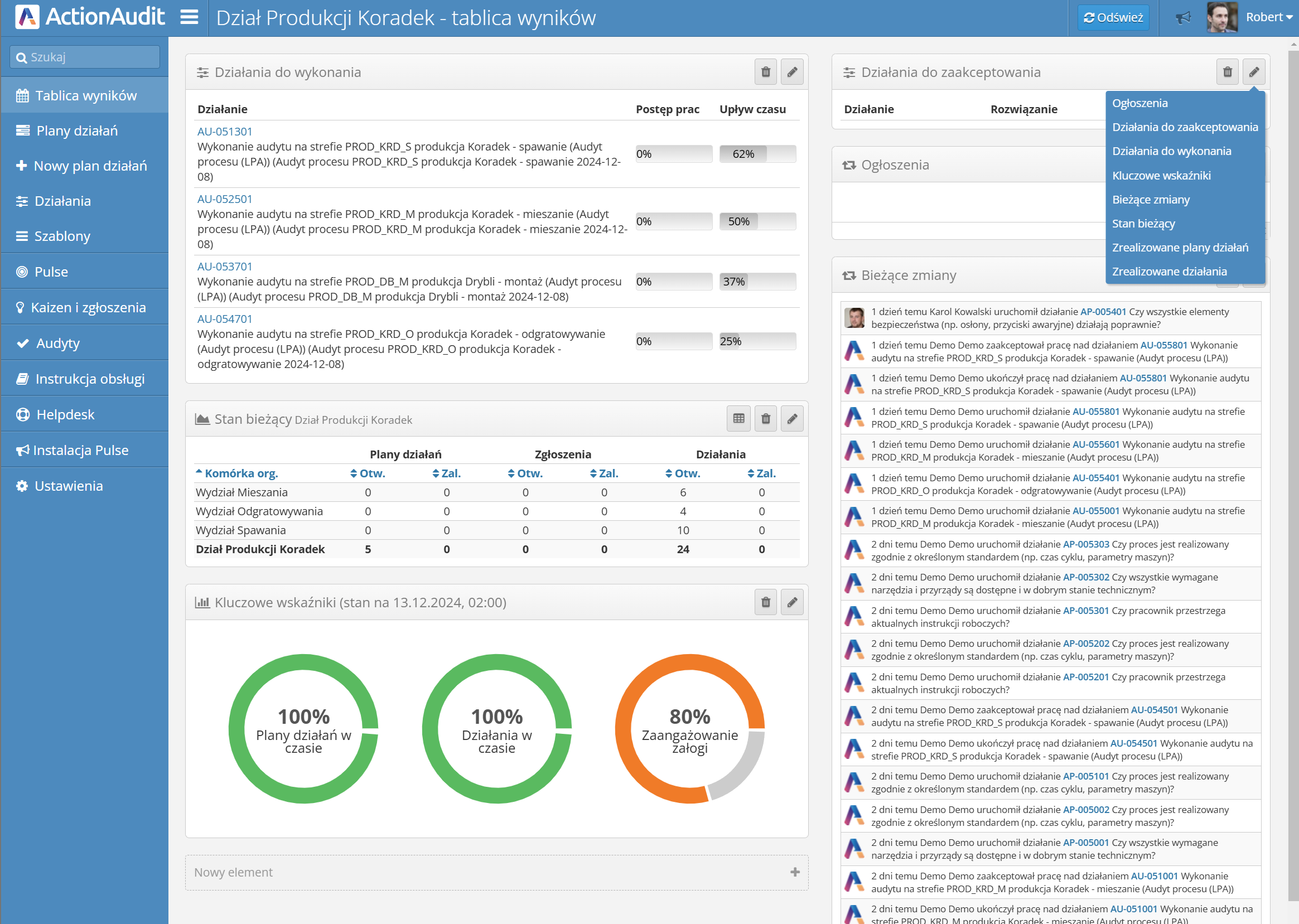
Tablica wyników umożliwia dostosowanie wyglądu do indywidualnych preferencji użytkownika. Opis konfiguracji został opisany w innym rozdziale instrukcji.
Widok listy planów działań
Aby zobaczyć listę wszystkich planów działań, należy skorzystać z lewego paska menu, z zakładki Plany działań, oznaczonej numerem jeden na poniższej grafice. Aby wejść w szczegóły danego planu działań, należy nacisnąć na jego numer, oznaczony liczbą dwa. Istnieje możliwość przełączania widoku planów działań zgodnie z zakładkami oznaczonymi numerem trzy.
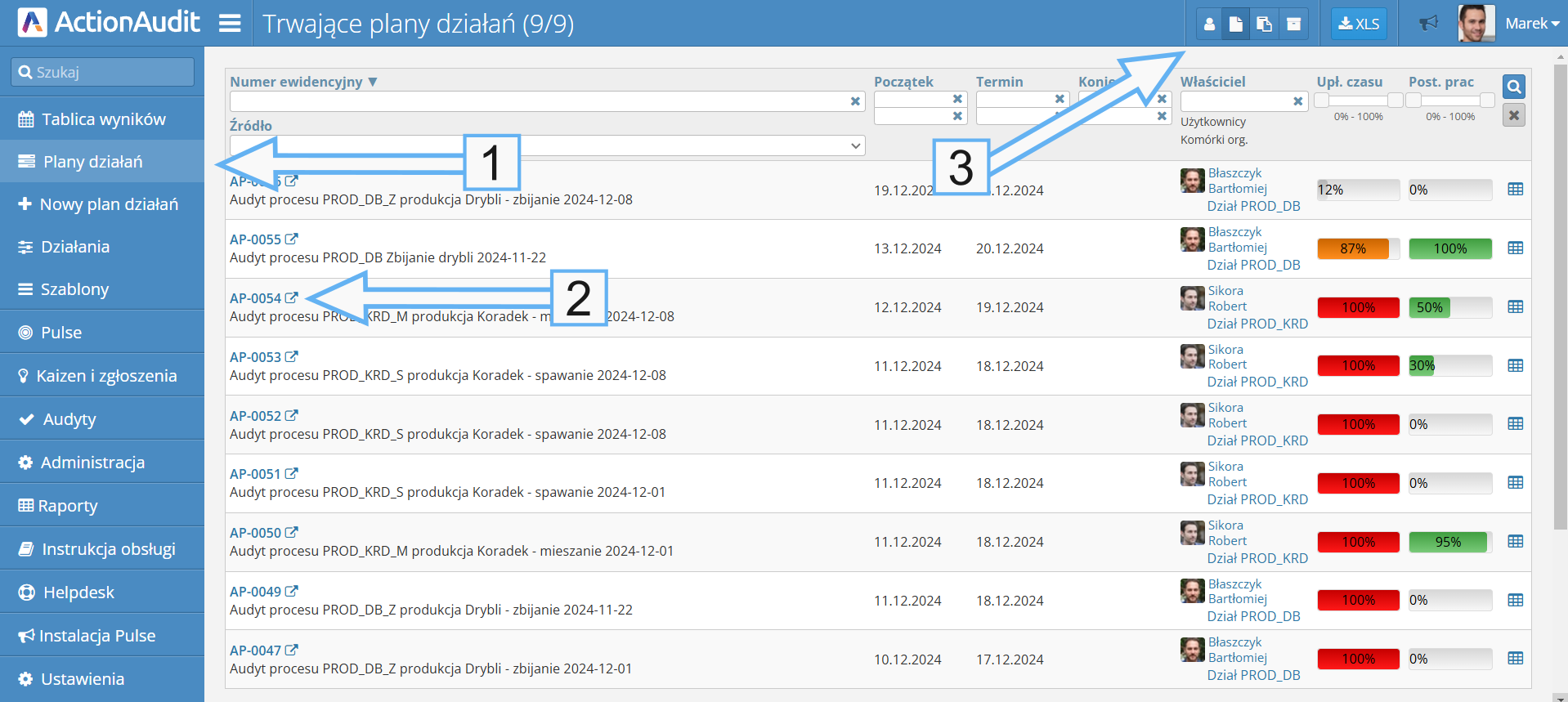
U góry strony znajduje się pasek nawigacji, umożliwiający dostęp do następujących funkcji:
Nawigacja
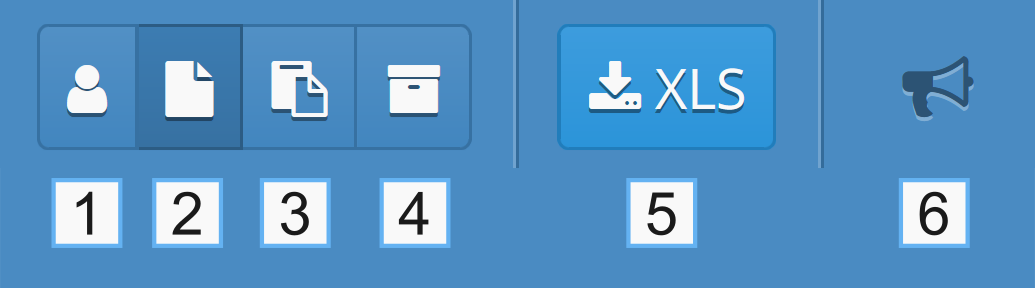
- Moje - lista planów działań przypisanych do użytkownika
- Trwające - lista planów działań przypisanych użytkownikowi, które są w trakcie realizacji, ta zakładka otwiera się domyślnie
- Wszystkie trwające - lista wszystkich planów działań, które są w trakcie realizacji
- Wszystkie - lista wszystkich planów działań dostępnych dla danego użytkownika, również tych zakończonych
- XLS - przycisk umożliwiający eksport wyświetlonych planów działań w formacie XLS
- Ogłoszenia - panel wyświetlający indywidualne lub ogólne wiadomości przekazywane użytkownikom przez zespół deweloperów aplikacji
Filtrowanie
Poniżej paska nawigacji znajdują się pola umożliwiające filtrację wyświetlanych planów działań.
Właściciel
W tej kolumnie znajduje się nazwa właściciela planu działań. Właściciel ma możliwość akceptacji ukończonych działań oraz wprowadzania zmian w planie.
Kolorowe paski statusu
Po prawej stronie tabeli znajdują się dwie kolumny, w których wartości oznaczane są kolorowymi paskami z wartościami procentowymi:
- Upł. czasu - procentowy wskaźnik pokazujący, ile czasu minęło od rozpoczęcia audytu do terminu planowanego zakończenia. Jeśli audyt zostanie zakończony, wskaźnik zostanie zatrzymany. Kolor paska będzie zmieniał się od zielonego przez pomarańczowy do czerwonego w zależności od zbliżania się do końca czasu przeznaczonego na audyt
- Post. prac - procentowy wskaźnik pokazujący ilość wykonanych działań w ramach planu działań. Wypełnienie paska kolorem zielonym będzie zmieniać się w zależności od postępu prac
Widok planu działań
Po wejściu w szczegóły planu działań poprzez naciśnięcie jego numeru referencyjnego ukazuje się następujący ekran:
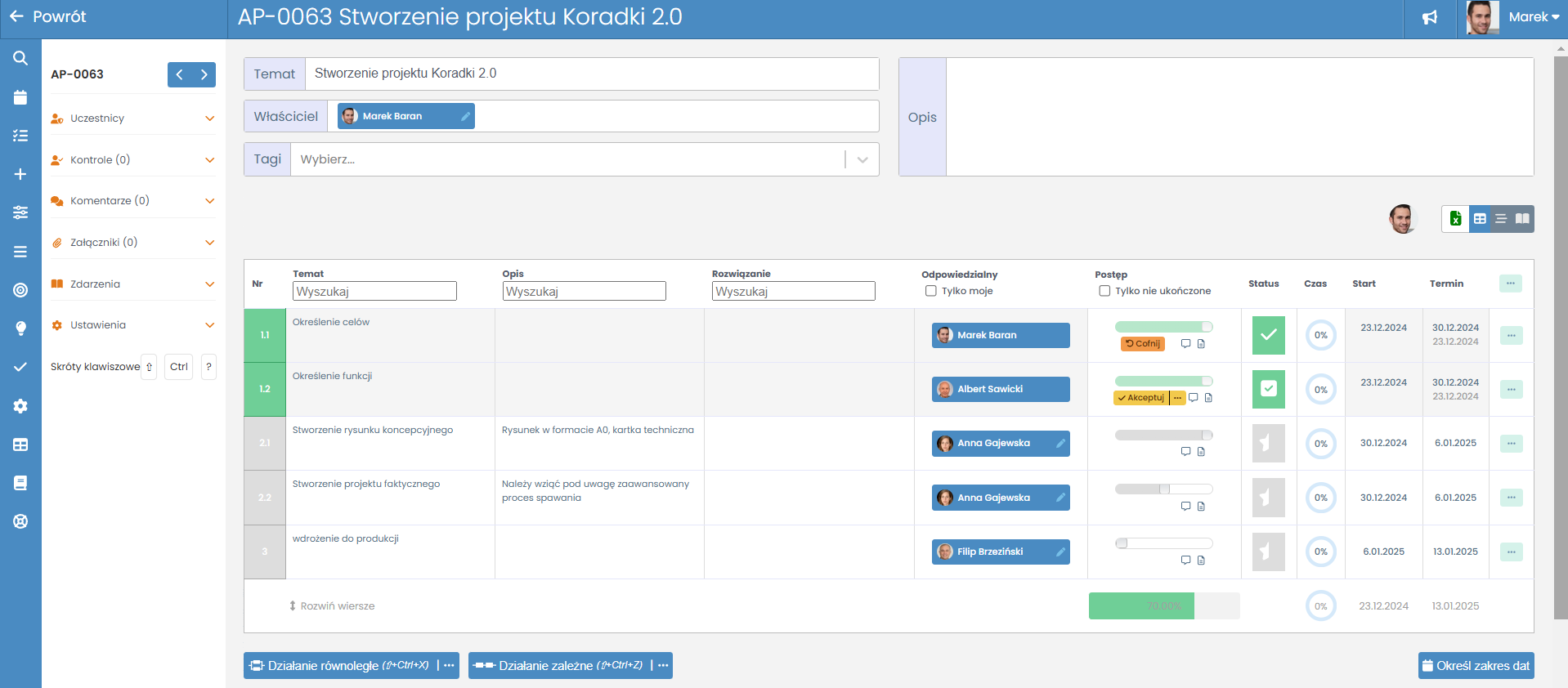
Umożliwia on dostęp do szczegółów konfiguracyjnych oraz różnego rodzaju opcji:
Biały pasek funkcji
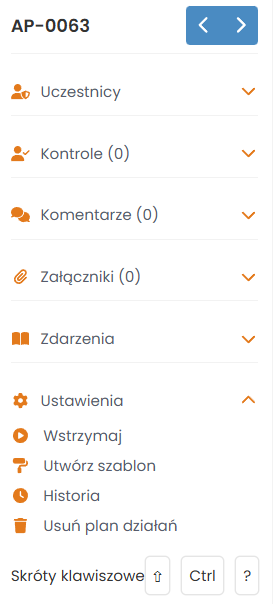
Znajduje się z lewej strony widoku, umożliwia dostęp do następujących ustawień:
- Uczestnicy - lista, dzięki której można przypisać użytkownikom planu działań odpowiednie uprawnienia - możliwość edycji lub samego odczytu, włączenie/wyłączenie powiadomień oraz usunięcie z listy. Można tutaj dodać również grupę użytkowników
- Kontrole - możliwość dodania kontroli do planu działań
- Komentarze - możliwość wyświetlenia komentarzy do danego planu działań
- Załączniki - możliwość dodania załączników do planu działań
- Zdarzenia - spis wszystkich zdarzeń związanych z planem, np. utworzenie lub ukończenie działania, edycja itp.
- Ustawienia - możliwość zmiany różnych opcji:
- Wstrzymaj - zatrzymanie możliwości wprowadzania zmian w Plan Działań
- Utwórz szablon - zapisanie planu działań jako szablon
- Historia - wyświetlenie historii zmian w planie działań
- Usuń plan działań - usunięcie planu działań
- Skróty klawiszowe - wyświetlenie listy skrótów klawiszowych
Kontrole
W planie działań istnieje opcja zlecenia kontroli wykonania danej aktywności. Umożliwia to wysłanie specjalnego powiadomienia informującego użytkownika o zleconym zadaniu.
Numer audytu (opcjonalnie)
Plan działań może zostać automatycznie stworzony po ukończeniu audytu. Nazywany jest wtedy planem działań korekcyjnych. W tym przypadku dostępna będzie możliwość szybkiego przejścia do widoku audytu, z którego wywodzi się dany plan działań. Aby tego dokonać, należy kliknąć na numer audytu wyświetlony w lewym górnym rogu:
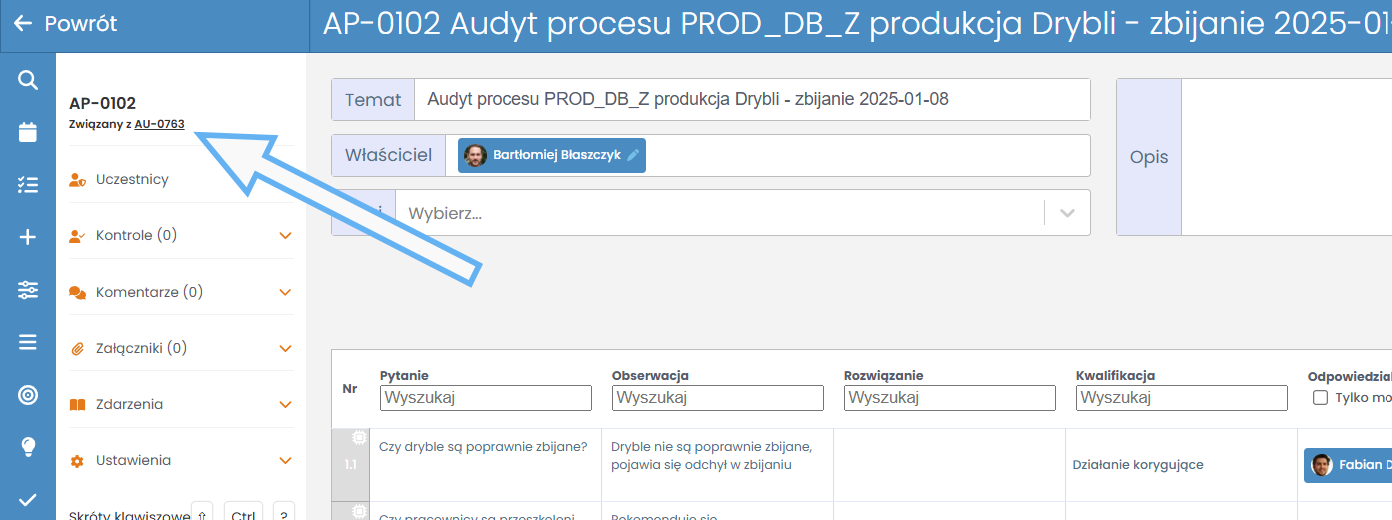
Nagłówek

Widoczny jest u góry strony. Umożliwia dostęp do podstawowych informacji o planie działań:
- Temat - temat planu działań
- Właściciel - użytkownik przypisany jako właściciel. Może akceptować ukończone zadania i wprowadzać wszystkie możliwe zmiany
- Tagi - etykiety przypisane do planu działań
- Opis - krótki opis planu działań
Aktywni użytkownicy oraz zmiana widoku
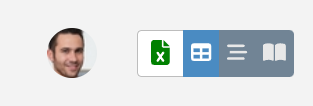
Panel ten znajduje się z prawej strony nad tablicą działań. Umożliwia dostęp do następujących możliwości:
- Aktywni użytkownicy - lista użytkowników, którzy w tym momencie przeglądają aktualnie wyświetlany plan działań. Reprezentowani są za pomocą widocznych zdjęć profilowych
- Eksportuj jako XLSX - możliwość wygenerowania pliku XLSX z danymi planu działań
- Zmiana widoku - możliwość zmiany widoku planu działań na:
- Widok tabeli - standardowy widok planu działań
- Widok Gantta - widok planu działań w formie diagramu Gantta
- Widok Przeglądu - widok planu działań w formie przeglądu, dający dostęp do historii wszystkich akcji podejmowanych w danym planie. Umożliwia również skorzystanie z przycisku Dokonaj przeglądu
Tabela działań
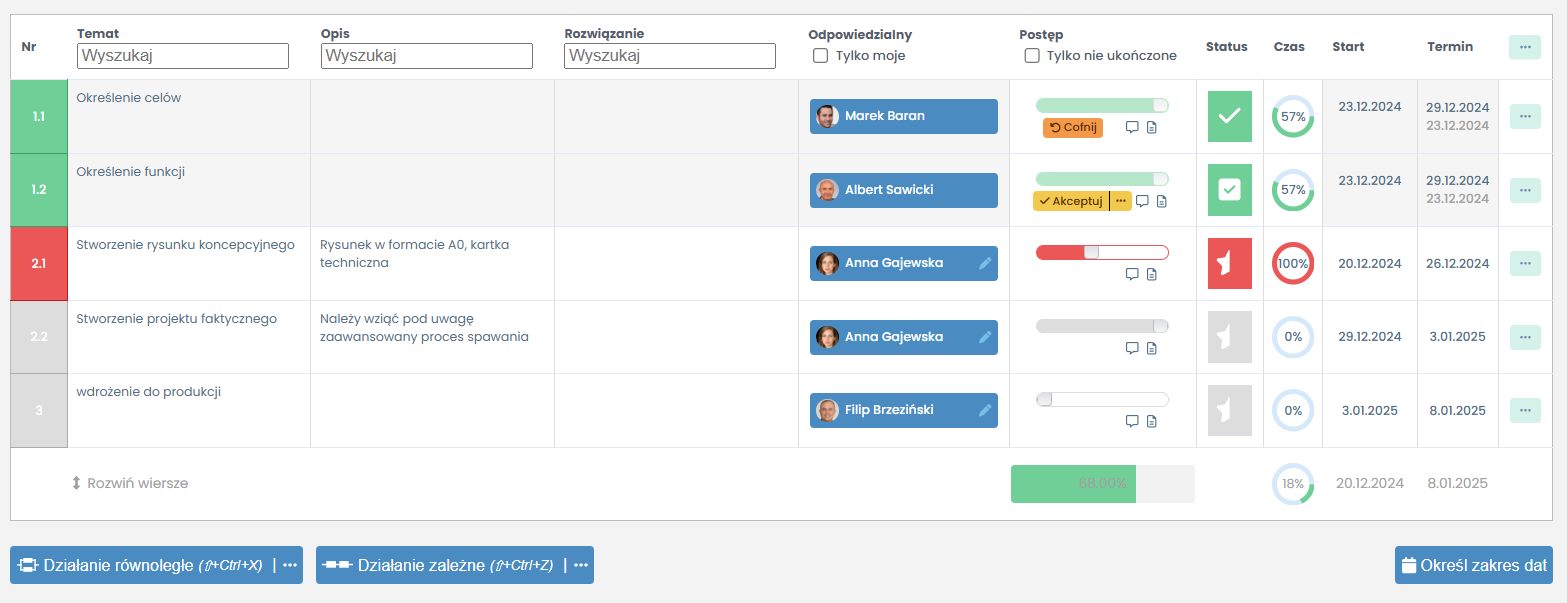
Lista wszystkich działań wchodzących w skład planu działań. Zawiera:
- Liczba porządkowa i kolor - liczba określa kolejność zadania. Zadania równoległe określone są liczbami z przecinkiem, np. 1.1, 1.2, 1.3. Zadania zależnie numerowane są po kolei, np. 1, 2, 3. Kolor paska zależy od statusu zadania - jeżeli zadanie zostało ukończone, pasek jest zielony, jeżeli termin realizacji zbliża się ku końcowi, pasek jest żółty, jeżeli jest opóźnione, pasek jest czerwony
- Temat - tytuł działania
- Opis - krótki opis działania
- Rozwiązanie - w przypadku działań korekcyjnych, opisane jest tutaj proponowane Rozwiązanie
- Odpowiedzialny - użytkownik odpowiedzialny za wykonanie działania
- Postęp - wskaźnik postępu w realizacji działania. Możliwe jest przesunięcie suwaka w lewo lub w prawo, aby zmienić postęp prac w zakresie od 0% do 100%. Po osiągnięciu 100% działanie uznawane jest za ukończone, a właściciel planu działań może je zaakceptować korzystając z przycisku Akceptuj. Akceptację można również wycofać korzystając z przycisku Cofnij’
- Komentarze i załączniki - pod paskiem postępu znajdują się przyciski umożliwiające dostęp do komentarzy oraz załączników
- Statusu - status działania:
- Zaakceptowany - działanie zostało zaakceptowane przez właściciela
- Ukończony - działanie zostało ukończone przez odpowiedzialnego, jednak nie jest jeszcze zaakceptowane
- Oczekujący - działanie jest w trakcie realizacji
- Czas - kołowy wskaźnik procentowy informujący o upływie czasu między wartościami z tabeli Start i Termin
- Start - data planowanego rozpoczęcia działania
- Termin - data planowanego zakończenia działania. Ukończenie działania po terminie oznacza, że działanie jest spóźnione
W ostatniej kolumnie tabeli znajduje się zielony przycisk z trzema kropkami, który umożliwia dostęp do dodatkowych opcji:
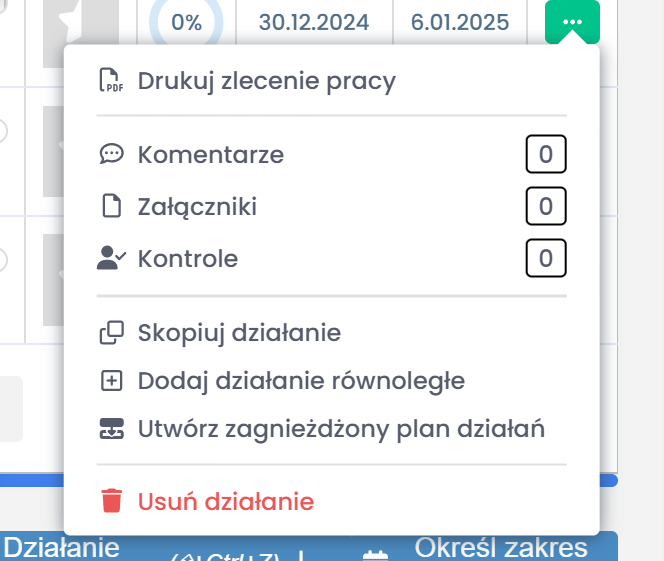
- Drukuj zlecenie pracy - możliwość wygenerowania karty Zlecenia pracy w formacie pdf, w której opisane są wszelkie szczegóły zadania oraz umieszczony jest kod QR prowadzący do widoku tego zadania
- Komentarze - możliwość dodania oraz wyświetlenia komentarzy
- Załączniki - możliwość dodania oraz wyświetlenia załączników
- Kontrole - możliwość dodania oraz wyświetlenia kontroli
- Skopuj działanie - możliwość utworzenia kopii działania
- Dodaj działanie równoległe - możliwość dodania działania równoległego
- Utwórz zagnieżdżony plan działań - możliwość utworzenia zagnieżdżonego planu działań (niedostępne dla ukończonych działań)
- Usuń działanie - możliwość usunięcia działania (niedostępne dla ukończonych działań)
Pod tabelą znajdują się przyciski Działanie równoległe oraz Działanie zależne, które umożliwiają dodanie nowego działania do planu działań, a także przycisk Określ zakres dat, dzięki któremu możliwe jest określenie zakresu dat, w którym mają być wykonane wszystkie działania.
Górny pasek tabeli umożliwia filtrowanie działań. Warto skorzystać z niego w celu znalezienia konkretnych pozycji.
Widok diagramu Gantta
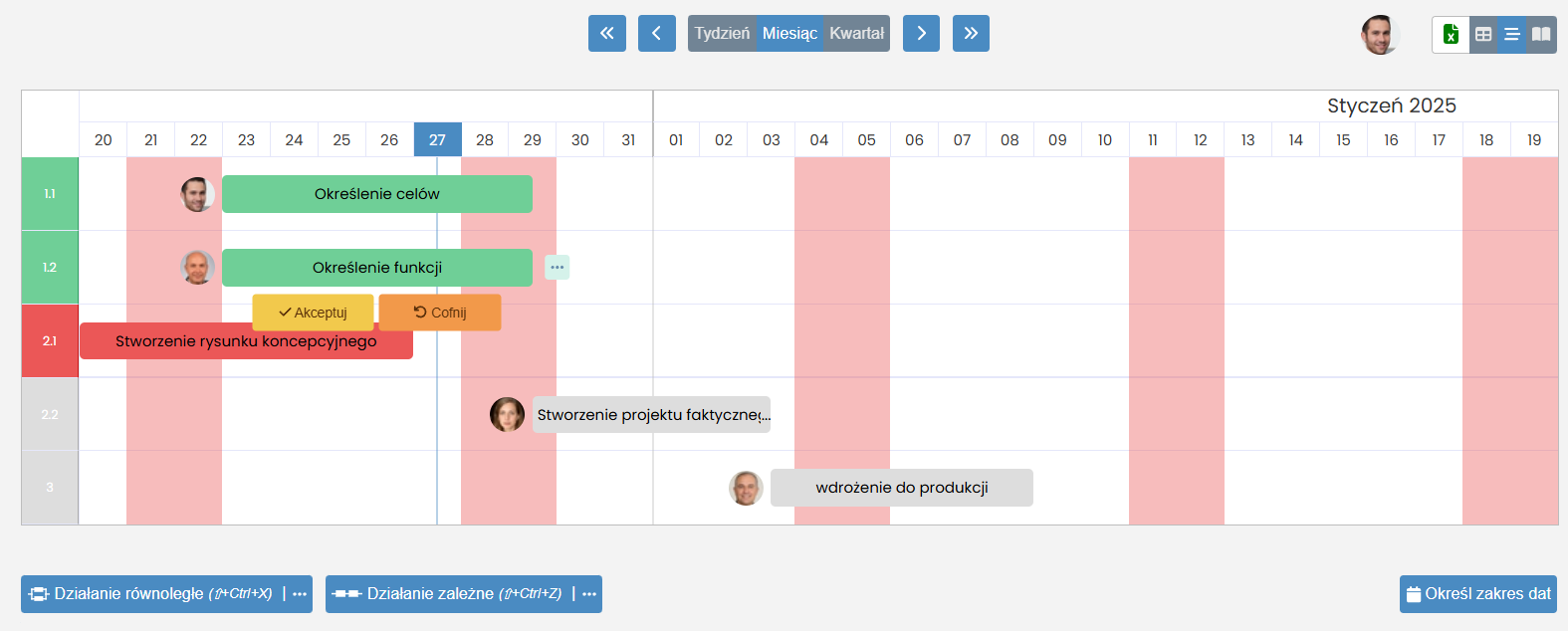
Widok diagramu Gantta umożliwia wizualizację planu działań w formie graficznej. Dzięki niemu możliwe jest szybkie zorientowanie się w terminach realizacji poszczególnych działań oraz ich zależnościach. Podobnie jak w widoku tabeli, wykres Gantta prezentuje status zadań, dostęp do ustawień, przyciski Akceptuj i Cofnij oraz suwaki postępu działań.
Przyciski u góry strony umożliwiają zmianę okresu wyświetlania działań oraz przeskok między wyświetlanymi zakresami dat.